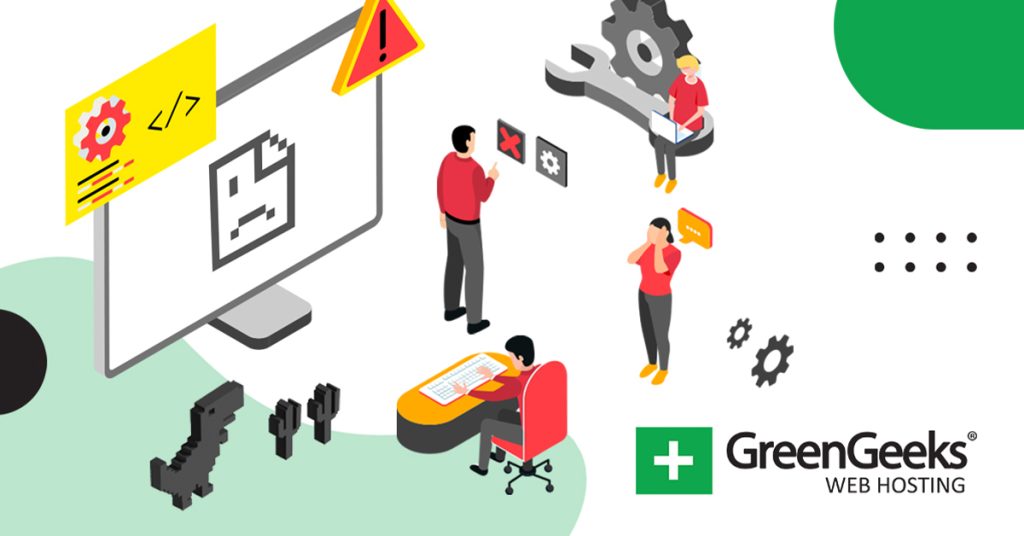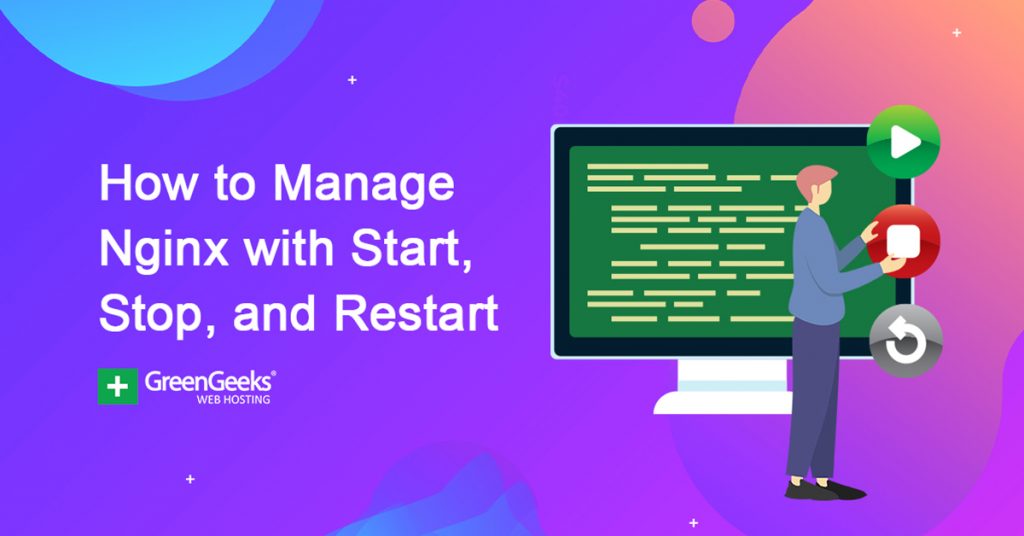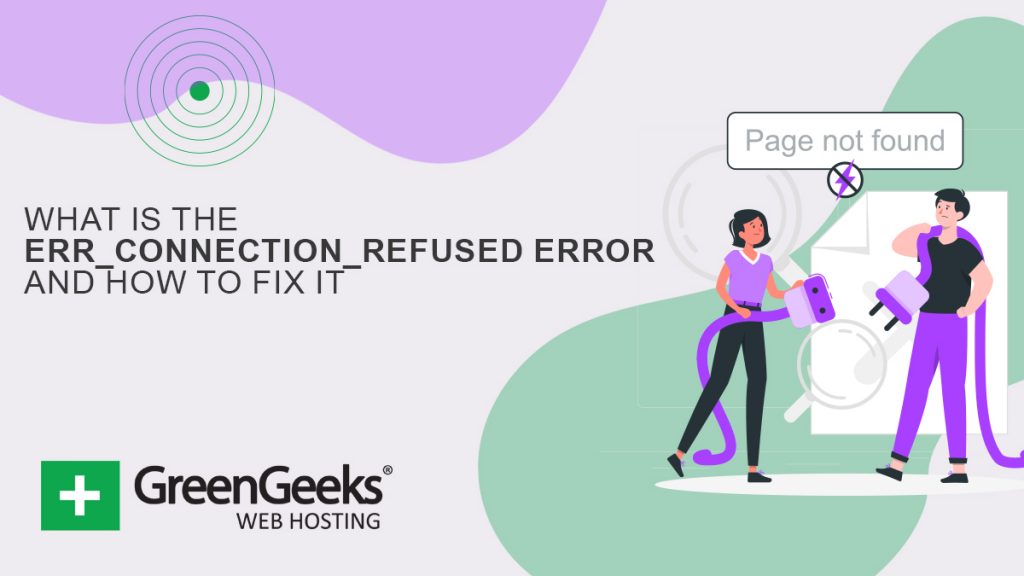You’ve probably seen error messages such as “I’ve finished probing the Domain Name System (DNS), and it appears you’ve searched for a “non-existent” domain.” This is what the browser or search engine means by DNS PROBE FINISHED NXDOMAIN.
Today, let’s see if we can solve this problem.
Fixing the DNS PROBE FINISHED NXDOMAIN Error
To understand better, here is a quick primer on how DNS works.
Your computer or device usually has one or more DNS servers configured in its network (or internet) settings, which your browser uses to resolve domain names.
When you type in a domain (something like XYZ.com) or click on a link, your browser needs to know the IP address of the website’s server to establish a connection and load the website’s content.
For this, it sends a request to a DNS server, which is responsible for translating the website’s domain name into its corresponding IP address. And when that is obstructed, you’d get the seemingly glaring error – DNS PROBE FINISHED NXDOMAIN.
Different browsers have different ways of exhibiting NXDOMAIN errors. In fact, at the time of writing this piece, Chrome is the only major web browser that displays the error verbatim.
As a Website Owner, Should You Be Worried About the NXDOMAIN Error Message?
Receiving an NXDOMAIN error can be concerning for a website owner, blogger, marketing agency, or business hosting their website on WordPress.
It’s natural to wonder whether other users are also unable to access your website and whether the error is a sign of a larger problem.
First, panic is unnecessary when encountering an NXDOMAIN error, as it is relatively common. And you don’t necessarily need to be a website expert to resolve an NXDOMAIN error.
The error might even fix itself when you restart your PC or wait it out for a while.
However, it can be helpful to have a basic understanding of DNS and website hosting to troubleshoot and resolve the issue effectively, should the need arise.
Here is how to fix DNS PROBE FINISHED NXDOMAIN error.
First Steps in Scrutinizing an NXDOMAIN Error
You need to figure out if it is just happening for you (or your device), or are all visitors affected.
Here is what you need to check.
1. Check the Domain Name
Check if you’ve typed in the domain name correctly. A simple mistake in the spelling of a domain can lead to an NXDOMAIN error.
It could be as simple as adding an extra character or misspelling something within the address bar.
2. Try a Different Device or Connection
Try accessing the website from a different device, browser, or network. Perhaps you can switch from wifi to cellular for checking your connection.
It’s likely that the error is specific to your current device or network, and other users may be able to access the website without issue.
To that end, check if you can access other websites and try restarting your router or modem. Network connectivity can also cause NXDOMAIN errors.
3. Check Security Settings
Check if your firewall, VPN, or antivirus software may block your website’s accessibility. Sometimes, security software can accidentally flag legitimate websites as being malicious.
Do this by disabling them temporarily and trying to reach the website.
4. Wait Out the Problem
Wait and try again later. NXDOMAIN errors can be temporary and may resolve on their own over time. Sometimes, if you (or your ISP) have recently changed DNS settings, it can take some time for the changes to propagate across all DNS servers.
To that end, clear your browser cache, which can force your browser to retrieve fresh DNS data instead of the cached one.
5. Monitor Website Performance
While you wait, monitor your website: Keep an eye on your website’s performance and connectivity to ensure that you are not experiencing any other issues affecting your visitors’ experience.
Didn’t Work? Let’s Do Some More!
Again, there’s no need to panic should the above steps be futile. There are many ways to go about addressing the NXDOMAIN error.
Before you look at a few prominent ones, it’s essential to understand what a Command Prompt is.
Skip this bit if you already know.
The Relevance of Command Prompt
The Command Prompt is a command-line interface (CLI) program included in most operating systems (OS). It’s a powerful tool that can be used for various purposes, such as troubleshooting and system administration.
To access the Command Prompt in Windows, press the Windows key + R to open the Run dialog box, type “cmd” in the box, and hit Enter. In some instances, you may need to permit it to “Run as Administrator.”
The Mac OS also has a command-line interface called Terminal. Use the Spotlight search to find and launch the Terminal. Press the Command + Space keys to bring up Spotlight, then type “Terminal” and press Enter.
Let’s look at how we can use the Command prompt, among other ways, to resolve the DNS PROBE FINISHED NXDOMAIN error.
Clear DNS Cache
When you visit a website, your computer stores its IP address in a DNS cache so that it can be quickly accessed in the future without needing to perform a new DNS lookup. However, sometimes the cache can become outdated or corrupted, leading to the DNS_PROBE_FINISHED_NXDOMAIN error.
To clear the DNS Cache on Windows, open the command prompt, type “ipconfig /flushdns,” and hit Enter. Open your browser, and try reaccessing the website.
In MacOS, type in the following command in the terminal window and press Enter: sudo killall -HUP mDNSResponder. Enter the administrator password when prompted.
A few seconds after the command is executed and the DNS cache is cleared, you should see a message indicating that the mDNSResponder process has been restarted.
To that end, Google Chrome has a dedicated DNS cache. To clear the same, type in “chrome://net-internals/#dns” at the browser search bar, hit enter, and click “clear cache host.”
Restart DNS Client Service
As a Windows Service that runs in the background, DNS Client Service is responsible for resolving domain names to IP addresses. Without it, users would need to manually enter the IP addresses associated with every website they visit.
This is impractical and time-consuming.
Restarting the DNS Client Service can help address the NXDOMAIN error.
Type “net stop dnscache” in Command in the Windows command prompt and press the Enter key. This will stop the DNS Client Service. Wait for a few seconds to let the command take effect. Then, type “net start dnscache” to start the DNS client service again.
MacOS does not have a DNS Client Service like Windows.
Change DNS Server
Your ISP usually supplies DNS Server addresses, which you can freely change while facing issues. The most prominent ones to adjust to are Google’s (8.8.8.8) and Cloudflare’s (1.1.1.1) public DNS. Often, switching to these servers resolves the NXDOMAIN error.
Here is an outline of how you can go about it:
- Start menu
- Type and select “Control Panel” in the search bar
- Network and Internet > Network and Sharing Center
- Change the adapter setting (on the left-hand side)
- Right-click on the network adapter you want to configure (which is usually the one representing your internet connection)
- Select “Properties”
- Internet Protocol Version 4 (TCP/IPv4)
- Click Properties
Use the following DNS server addresses:
On Windows, enter the new DNS server addresses (Google and Cloudflare from above) in the “Preferred DNS server” and “Alternate DNS server” fields. You can enter multiple DNS servers separated by commas.
Click “OK” to save the changes and exit the Properties window.
On MacOS, Click on Apple menu > System Preference > Network > Select the network connection you want to configure from the list on the left-hand > Advanced > DNS
Click on the Apple menu in the top left corner of the screen and select “System Preferences.” Click on the “+” button at the bottom left of the DNS Servers list to add a new DNS server (click the “-” button to remove the existing DNS server).
Type in the IP address of Google and Cloudflare public DNS. Then click “Ok” to save changes.
Release and Renew Your IP Configuration
Often regarded as a quick fix for networking issues, releasing and renewing IP addresses can resolve NXDOMAIN errors.
In Windows, open the command prompt, type “ipconfig /release,” and press Enter to release the IP configuration. Then type “ipconfig /renew,” and press Enter to renew the IP address.
Try accessing the domain name again and see if the NXDOMAIN error is resolved.
Additionally, flushing the DNS will clear any old or stale entries (i.e., any record in the DNS database that maps a domain name to an IP address) that may be causing NXDOMAIN errors.
Type in: ipconfig/flushdns
In MacOS, Type the following command into the Terminal window and press Enter: sudo ipconfig set en0 DHCP. If you are using Wi-Fi, replace “en0” with “en1” in the command.
Enter the administrator password if prompted.
Reset Chrome Flags
Enabling certain Chrome Flags can lead to DNS PROBE FINISHED NXDOMAIN error.
Chrome Flags are experimental features in the Google Chrome browser. They are not enabled by default. So if you weren’t aware of Chrome Flags until now, don’t bother resetting.
If you’ve played with Chrome flags, you’d probably know how to reset it.
In the address bar of your Google Chrome browser (or its derivatives like Brave), type chrome://flags and locate and click “reset all to default” at the top of the page.
Other Browser Tweaks
Disabling browser add-ons and reinstalling the browser can sometimes help alleviate NXDOMAIN.
Add-ons or extensions can interfere with the browser’s ability to connect to the internet, which can cause DNS errors. Also, an outdated browser may not be compatible with the latest DNS protocols.
Fixing NXDOMAIN Error on Android and iOS
To rectify the DNS PROBE FINISHED NXDOMAIN error on your Android or iOS, you can trial-and-error around clearing the mobile browser cache, disabling extensions, using a different browser, resetting DNS, or using a different DNS server.
If none of these solutions resolve the NXDOMAIN error, it may be a more complex issue that requires further investigation or assistance from a technical expert.
Lastly, Seek Technical Assistance
If none of the above-mentioned techniques work and your browser still displays the NXDOMAIN error, consider seeing technical help from the experts or your hosting provider.
Encountering errors like DNS PROBE FINISHED NXDOMAIN can frustrate and disrupt your online experience. However, by taking the time to troubleshoot and fix such issues, you can gain valuable knowledge and experience, which is critical to creating a successful online presence.