One of the great things about WordPress is that it gives website owners and users the ability to connect and interact by using comments. However, embedded within these comments are oftentimes spam and unwanted links. Today, we are going to go over how to remove unwanted comments using the Comment Link Remove plugin.
There are several URL removal tools that you can use to help control bad URLs and other unwanted comments in WordPress. That being said, today we are going to focus on a plugin that gives you the ability to protect your site from all sorts of bad comments, spam, and URLs.
What Are Spam Links in Comments?
In WordPress, you can allow comments on your website whenever you want. That being said, in many setups, there is also a space for a commenter to leave a comment link or even a stand-alone link.
More often than not, a link in comments is spam, leading you to some third-party site that has nothing to do with the comment or the conversation. They can also be attempts at backlinks, but either way, 9 times out of 10, these types of links are spam-related and they need to be removed.
You may also come across cases where a good comment has been left, but you still don’t want a comment in a link showing. Instead of deleting comments altogether, there are certain tools you can use that allow you to display comments while also getting rid of links and other spam comments.
Let’s take a look at the plugin we are going to use today to disable a link in a comment in WordPress and see what all it has to offer.
Comment Link Remove and Other Comment Tools
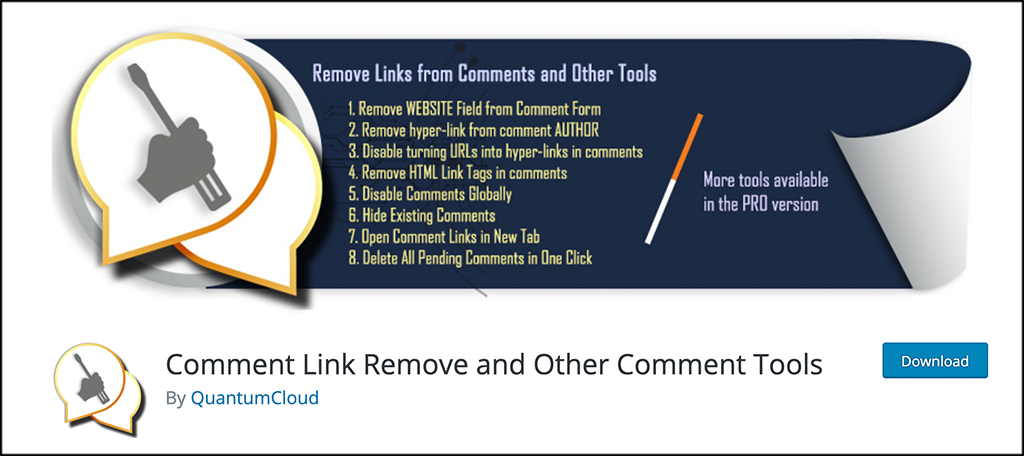
Comment Link Remove and Other Comment Tools is not only a solution for comment spam and bad URLs, but it also gives you a number of other features. This allows you to prevent spam URLs while also cleaning up comments, deleting links, and much more.
The Comment Link Remove plugin is not only an all-in-one solution for removing spam, but it is also a huge timesaver. Going through hundreds of comments and trying to decide whether they are spam or not can be very time-consuming.
With Comment Link Remove, you will be able to remove author links and any other links from the user comments section on your website. Again, if you run a WordPress website or blog and have comments enabled, then there is a 100% chance that you will have to deal with spammy comments.
Having a Captcha tool can help with spambots, but these are useless when it comes to protecting your site from a human who is willing to put the time in to create spam comments and bad links.
With Comment Link Remove, you are already a leg-up on discouraging comment spammers. The plugin is lightweight and will not slow your website down. It comes with a number of really great features including:
- The ability to remove website field from the comment form
- Remove hyperlink from comment author
- Disable turning URLs into hyperlinks in comments
- Remove HTML link tags in comments
- Disable comments globally
- Hide existing comments
- One-click pending comment deletion
- Delete all comments with one-click
- Delete all spam comments with one-click
All in all, you will be very hard-pressed to find a better solution for managing comments on your WordPress website.
Let’s get the plugin installed and running together.
Note: There is a pro version of this plugin. It gives you more features and even allows you to expand a newsletter and moderate comments even easier. If you feel this is something you need for your site, then go ahead and take a look at it. The rest of this tutorial is based on the free version of the plugin.
How to Clean Up Comments and Avoid Spam Links
Step 1: Install and Activate the Plugin
Before you can use Comment Link Remove as an all-in-one Url removal tool, you first need to install and activate the plugin. You can do this quickly and easily by jumping over to the Plugins page in the WordPress admin dashboard.

Simply use the available search field that is above the plugins list and search the plugin by name. Once you see it pop up, go ahead and install and activate it right from there.
Step 2: Access the Settings Page
Now that the plugin has been installed and activated, it is time to set the entire thing up by configuring all the available settings. To get to the right page, click on the QC CLR Settings tab, located on the left side menu area of the dashboard.
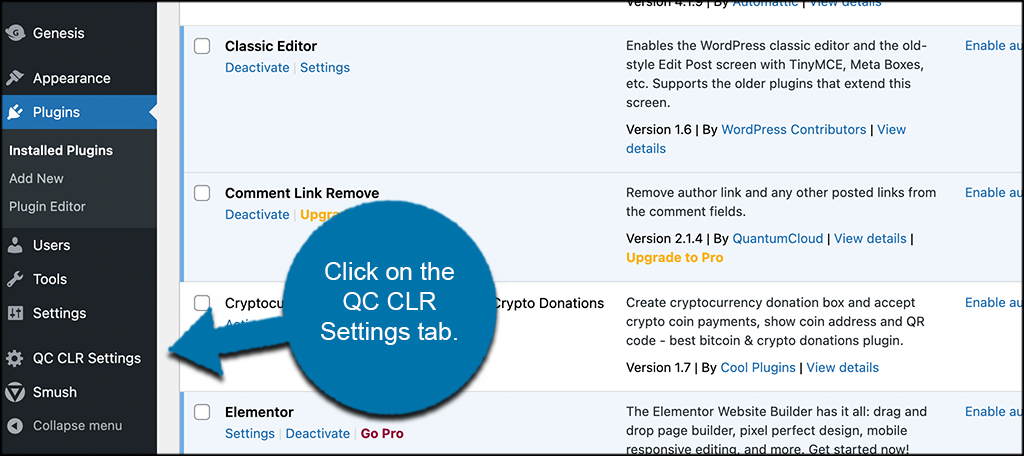
You can see that these and other options are now available because you have activated the plugin for use.
Step 3: Configure the Comment Link Remove Plugin Settings
At this point, you are on the main settings page for the plugin. Let’s go ahead and configure all the settings together. This won’t take long, and the configurations you make will automatically take hold in the comment section of your website when you save the changes.
On the top part of the page, you see that there are three options to easily delete comments. These are represented by three blue buttons you see on the top of the page. They will allow you to bulk delete all comments, all pending comments, and all spam comments.
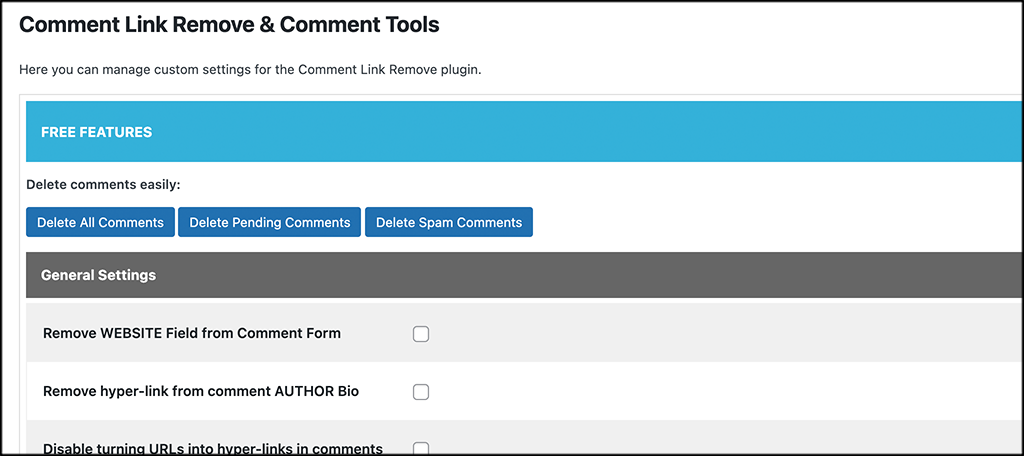
Feel free to come back to this page and use those buttons at any time if you need to bulk delete certain remarks.
Scroll down just a little and fill in all the checkboxes that you want to utilize in the Comment Link Remove plugin setup. You can click on all of them, or just a few you feel you need.
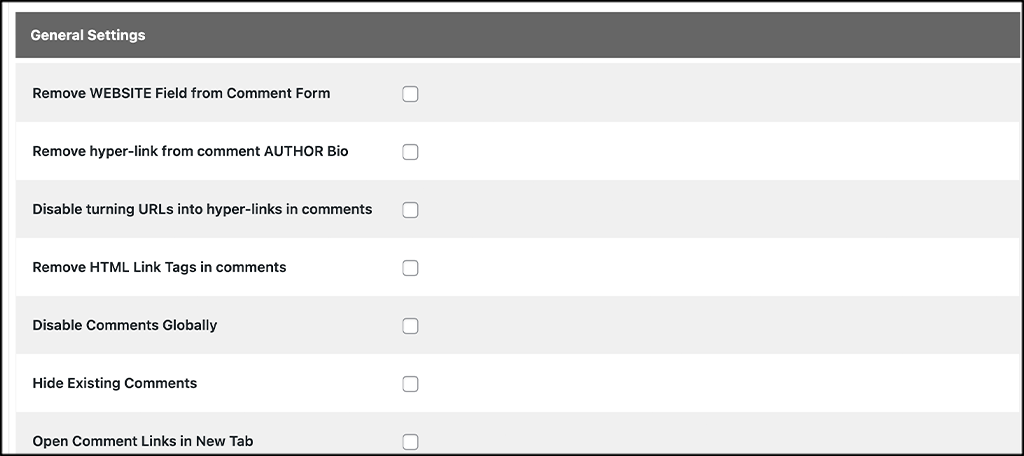
That’s it! Everything you see below this area can only be accessed if you are running the pro version of the plugin. Since that is the case, you are all set and the configurations you just made will now take hold.
Reduce Spam Comments Using WordPress Defaults
There are actually some tools that WordPress provides by default that will allow you to reduce spam comments. If you click on the “Discussion” tab, located under the Settings” tab in the WordPress dashboard, this will take you to a page that will give you a little bit of control over comments and other comment-related settings. You can use the plugin above to go even further, but from this page, you will be able to control things like:
- Default Post Settings
- Other Comments Settings
- Email Settings
- Before a Comment Appears Settings
- Comment Moderation
- Disallowed Comment Keys
Feel free to check this out if you are interested to see how much control you have. You may prefer this instead of the plugin method above.
Final Thoughts
Managing comments on your WordPress website does not have to be time-consuming and difficult. With the right plugin, bad URLs, spam comments, and bad links can all be taken care of in a matter of a few minutes.
I hope this article is able to show you how easy it is to manage comments in WordPress using the Comment Link Remove plugin.
Have you had success managing spam and URLs in WordPress using a different method? Is there another plugin that is your favorite?

Informative and detailed your blogs are always awesome. thanks for sharing them with us. I got alot to learn from it.
I have commented on some websites for the purpose of making backlinks and have given the link of my website in . Does this fall under the category of spam links? Should it be removed?
It really depends on the website owner. Some don’t allow links because it does appear spammy. Not to mention that people often abuse the links in comments by adding anything that doesn’t pertain to the topic of the post.