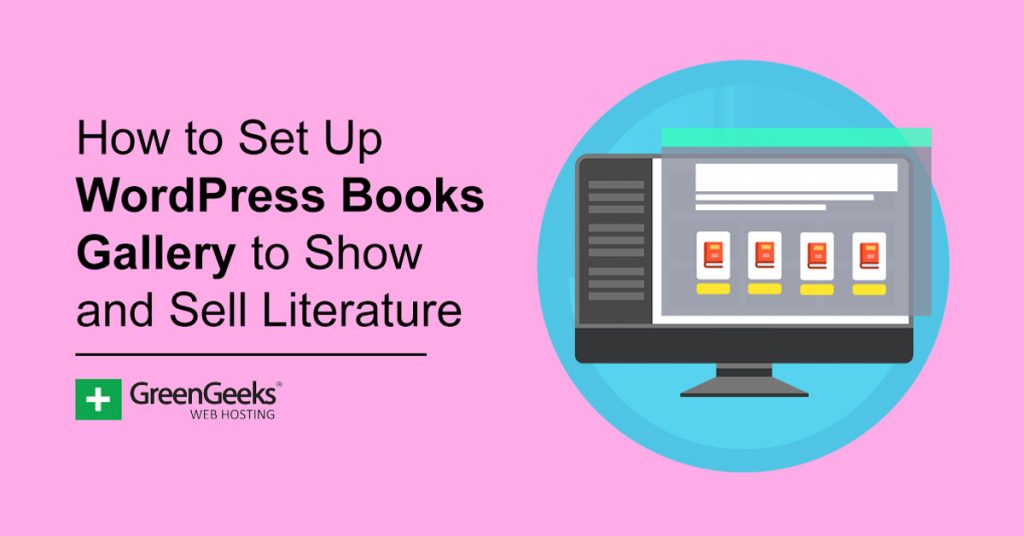Do you currently own a bookstore or plan to in the future? If so, you are going to need to create an online component for your shop, and the WordPress Book Gallery plugin can really help. It makes it easy to create stylish product pages.
And as we all know, appearances are half the battle. The other half is your website’s performance, which can be enhanced by choosing a great web host. And you might as well keep your conscience clear by picking one that cares about the environment, like GreenGeeks.
Today, I will demonstrate how to use WordPress Books Gallery to easily display books on your site.
Why Not Just Use Regular Product Pages?
If you are using WooCommerce to operate your store, you are probably wondering why you should install a second plugin for product pages. And the answer is pretty simple. It takes a lot more work to customize a WooCommerce product page to be book-ready.
Instead, a plugin like WordPress Book Gallery will have all of the necessary fields ready to go. It can save a lot of time, and it has some awesome customization options that can make your book store look spectacular.
And yes, it can be integrated with WooCommerce, so no worries on that front.
Of course, you can also use the plugin to set up an Amazon affiliate site that focuses on books. Instead of having a button that brings customers to checkout on your site, you can have it bring customers to Amazon using your link.
It’s highly effective, versatile, and free to use.
How to Create A Product Page for Books With WordPress Book Gallery
Step 1: Install WordPress Book Gallery
WordPress Book Gallery allows you to build a gallery for books in minutes. All you actually need to do is add the product information and display it on your site using a shortcode.
It’s really that easy.
It also has a detailed search panel options section. This allows you to customize what customers can use to search your database.
It’s worth mentioning that while the plugin is free, there is a Pro version that adds more features. Most importantly is the ability to set prices, and choose which storefront to buy them from.
For instance, you can set it up to connect with Amazon.
Let’s start by clicking on Plugins and selecting the Add New option on the left-hand admin panel.
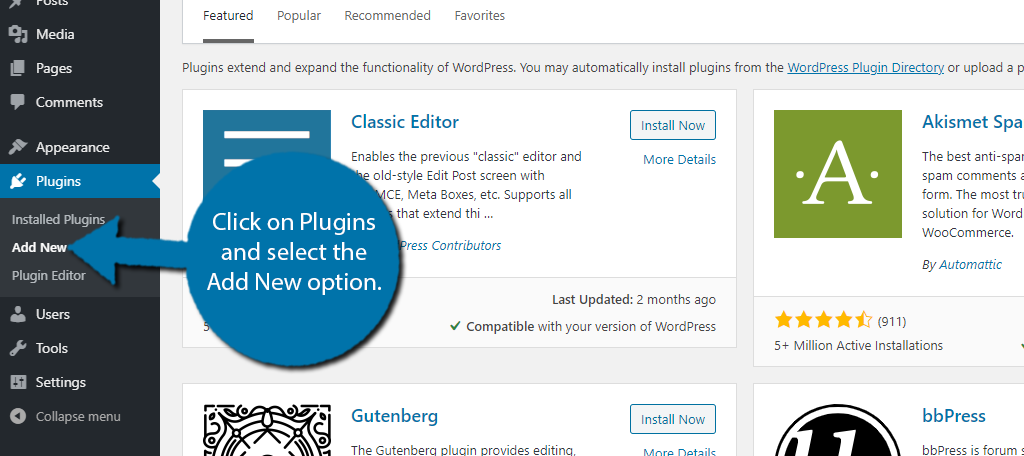
Search for WordPress Book Gallery in the available search box. This will pull up additional plugins that you may find helpful.
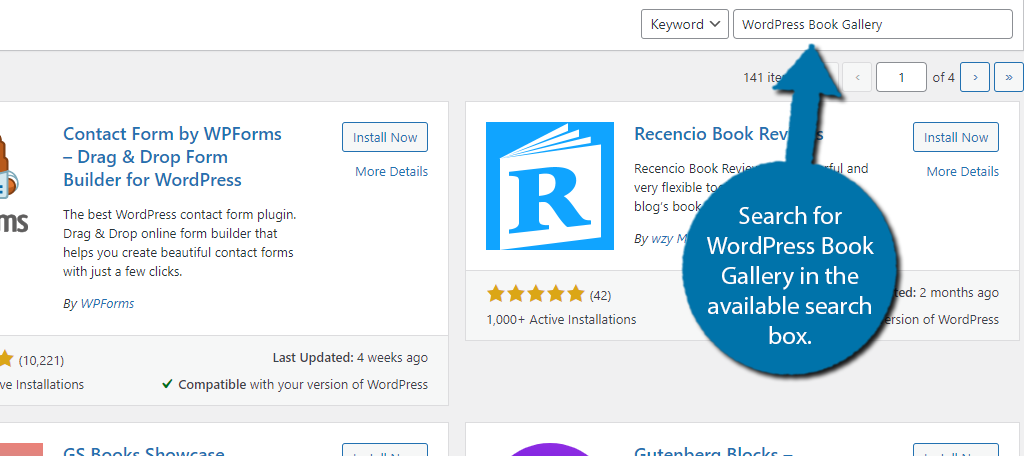
Scroll down until you find the WordPress Book Gallery plugin and click on the “Install Now” button and activate the plugin for use.
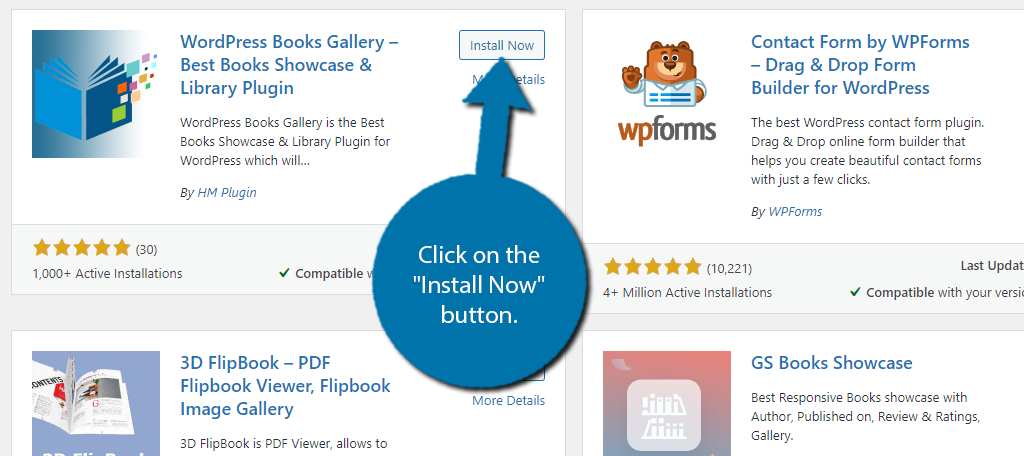
Upon activation, you will be asked if you want to opt-in to plugin updates and security notifications. You can choose any option, and it will not influence how the plugin operates.
Step 2: Add Books
You can begin setting this plugin up in a number of ways, but let’s start with the most obvious choice, adding the best books in WordPress.
On the left-hand admin panel click on WBG Books and select the Add New option.
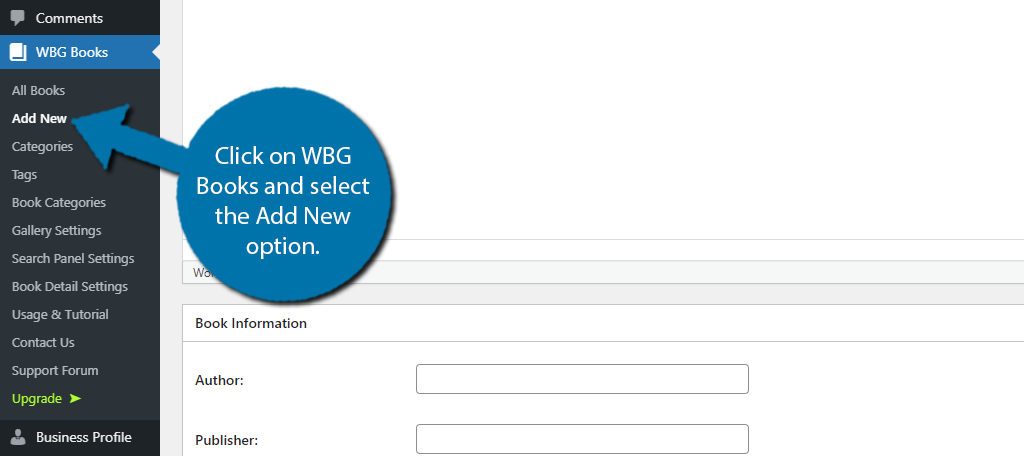
You can add a title and a description in the appropriate sections. Scrolling down, you will see the Book Information section. This is where you can add all of the book details like the author, published, ISBN, number of pages, and more.
Simply go through this section and fill in the information.
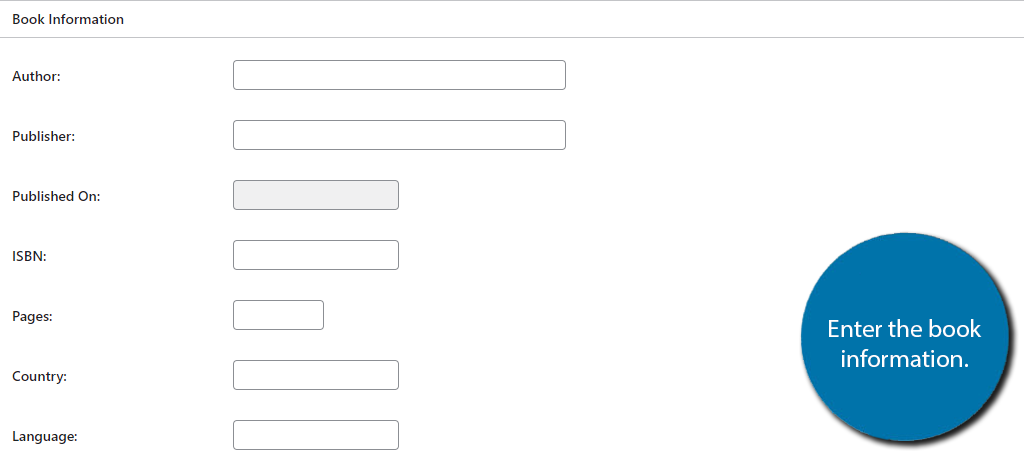
Once all of the information is good to go, click on the “Publish” button. Repeat this step to add as many books as necessary. Obviously, for larger stores, this is the part of the setup process that will take the longest.
Step 3: Gallery Settings
The Gallery settings contain a collection of settings that determine factors like the number of books to display down to the colors used on the buttons. Once again, it’s very straightforward.
Click on the Gallery Settings option.
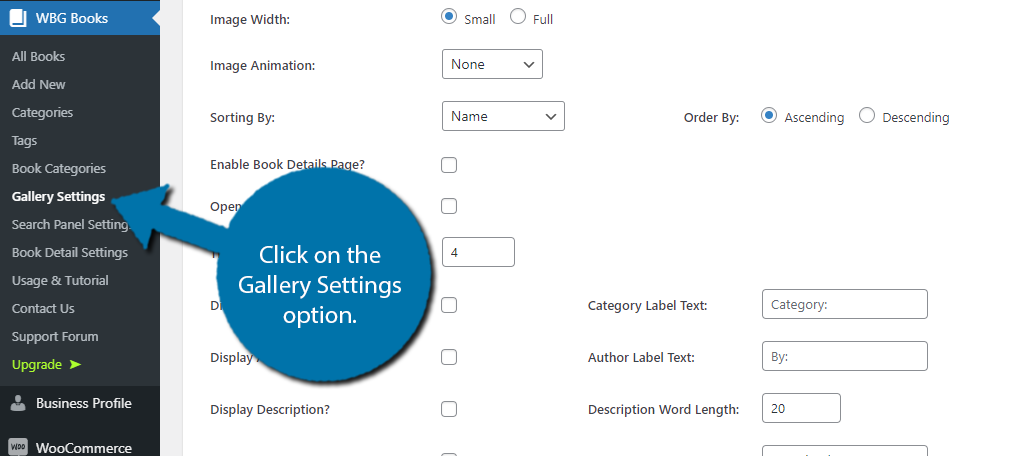
This page is divided into two tabs: Content Settings and Style Settings. Content Settings deal with stuff like how books are sorted, choosing what elements to display, image size, and more.
It’s very easy and mostly consists of checkboxes and drop-downs.
The Style Settings allow you to choose the color scheme of the WordPress bookstore this plugin creates. The only issue is that you cannot see what this looks like until you add the shortcode to a page.
Therefore, it might be better to come back to this section when you create your book page. That way you can use the preview option to check out what it looks like.
Click on the “Save Settings” button when you are done.
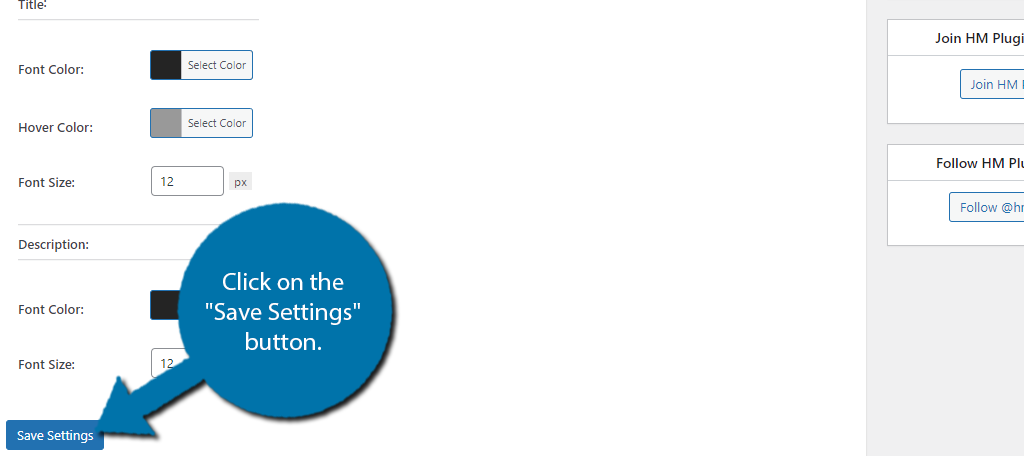
Step 4: Search Panel Settings
It can be extremely frustrating to search for a product and not find any matching results. And with books, there are a lot of ways to search, such as by author, title, ISBN, and more. The problem is that you need to set those options so they are available.
The good news is that this plugin makes it very easy by enabling just about every option for you. Your job is to decide which ones not to use.
Click on the Search Panel Settings option.
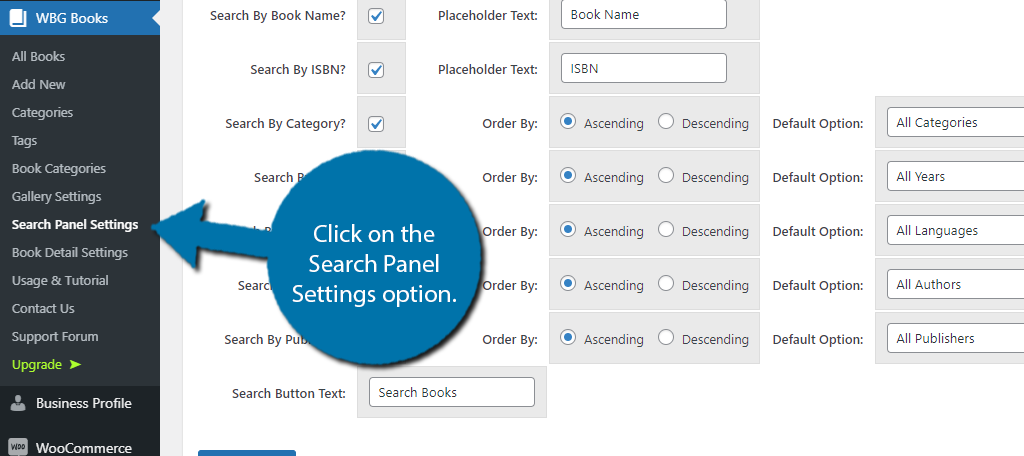
Once again, you will find two tabs with the exact same name. In the Content Settings, use the checkboxes to enable or disable with factors to use in the search option. You can also choose how they are sorted and the default options.
Style Settings contain more color options. When you are done, click on the “Save Settings” button.
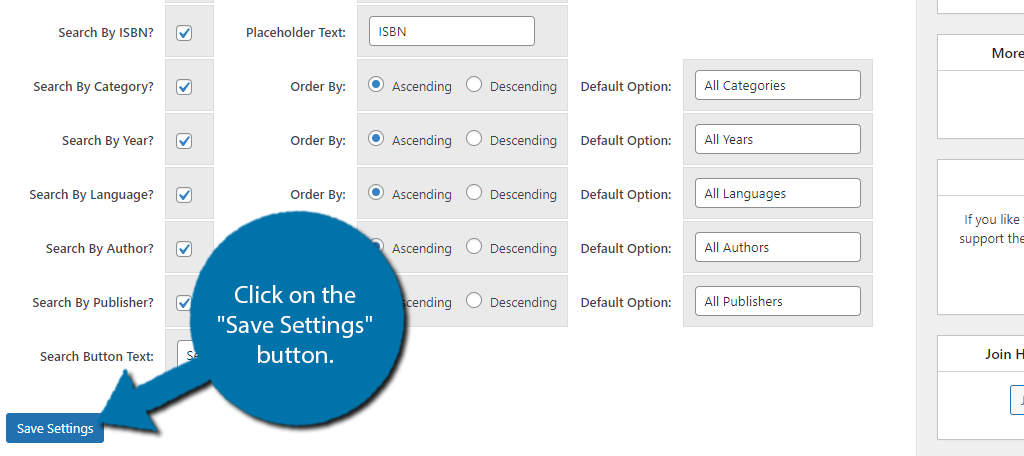
Step 5: Book Detail Settings
The last part you need to configure is the book details section. This is where you choose what pieces of information are visible when viewing a book.
Click on the Book Detail Settings option.
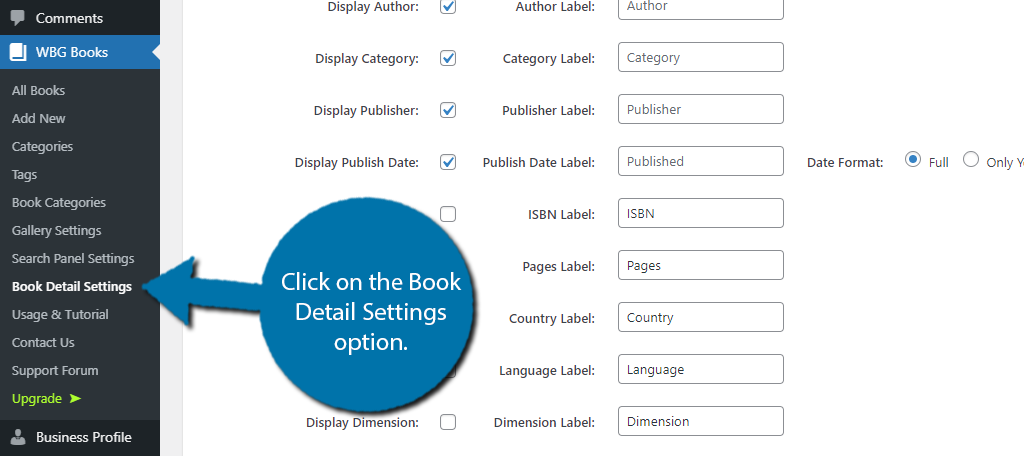
Like all of the previous sections, there are two tabs. One for the main settings and one for the colors. Simply go through the options and use the checkboxes to decide which information will be visible when viewing a book.
Finally, click on the “Save Settings” button to finish.
Step 6: Display the Gallery
All that’s left is to actually display what you have built with this book store plugin on WordPress. And the good news is that it is really easy since the plugin uses one shortcode.
Thus, all you need to do is go on the post or page you want to add it to and paste the following shortcode:
[wp_books_gallery]
You can also create a gallery based on category with the following shortcode:
[wp_books_gallery category="Mystery"]
Once the shortcode is in place, you can view the gallery you built on a live page, or using the preview to make sure it is right. Congratulations!
Get the Word Out
All that’s left to do when the gallery is on display is to get the word out. Be sure to mention it on your social media feeds. You might even want to create a blog post to make sure your visitors know the feature is available.
And just remember, you need the Pro version to actually add pricing or connect to other stores.
How easy did you find the WordPress Book Gallery plugin to use? Do you prefer using product pages from WooCommerce?