Do you love adding new widgets to your website, but hate how limited your placement options are? Widgets are a great way to add extra content and functionality to your sidebars and footers. Unfortunately, you are limited to where your theme allows widgets to be placed. This means you cannot normally insert post and page widgets.
Of course, depending on the nature of the widget, it might not actually belong directly inside of the post or page. For example, imagine a search bar being placed within a page. It doesn’t make much sense to see a search bar in the middle of the page when most websites have them on a sidebar.
Today, I will demonstrate how to insert widgets into your posts and pages using the amr shortcode any widget plugin.
Why Add a WordPress Widget in a Post or Page?
Widgets are great and many plugins will add custom widgets that allow you to do stuff that you can’t normally do. Most of these extra features can only be placed on a sidebar or footer. This is because themes will only allow you to place widgets into specific areas.
In some cases, a widget might be better placed within the content of a page or post, while in other cases, they are best left in the sidebar or footer.
For example, the calendar widget is very popular and looks great on a sidebar, but what about making it its own post? Calendars are a great way to see upcoming events and content releases.
When they are on the sidebar, it can be quite troublesome to read because they are so small. Many plugins offer widgets that can perform unique features. You may want to build a post or page around the plugin’s widget.
Let’s take a look at the plugin we will be using today and see all that it has to offer.
Add AMR Shortcode Any Widget
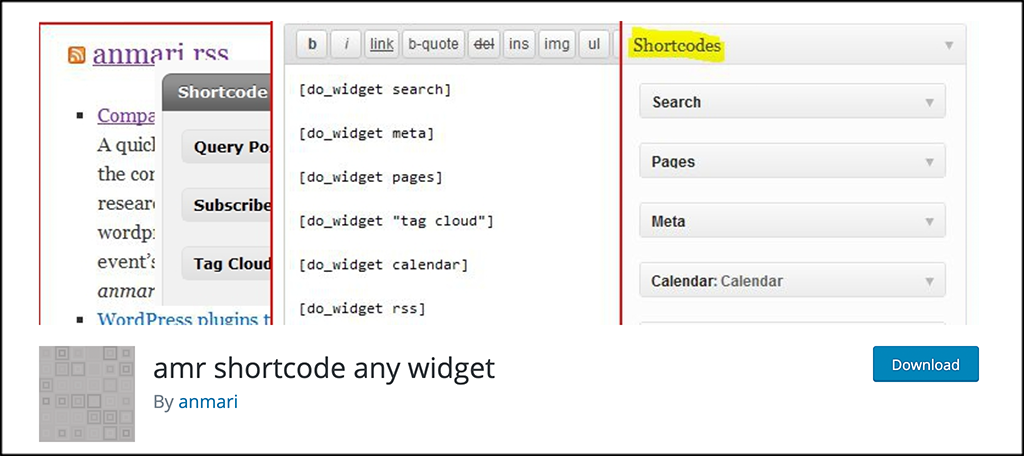
AMR Shortcode Any Widget allows you to easily insert a widget, multiple widgets, or an entire widget area (sidebar) into any page you want using a shortcode. This plugin is really easy to understand.
It takes a widget and turns it into a shortcode. Shortcodes will work regardless of where they are, unlike widgets. The process is extremely quick and will only take a few minutes at most.
The plugin is compatible with the Gutenberg block editor, as you simply add a shortcode block before adding the shortcode to the page.
All-in-all, this plugin makes it very easy to add post and page widgets into any WordPress content. Let’s get it set up and running together.
How to Insert Post and Page Widgets in WordPress Content
Step 1: Install and Activate the Plugin
Before you can start using this plugin to insert shortcodes, you first need to install and activate it. You can do this by heading over to the Plugins page in the WordPress admin dashboard. Do this by clicking on Plugins and selecting the Add New option on the left-hand admin panel.
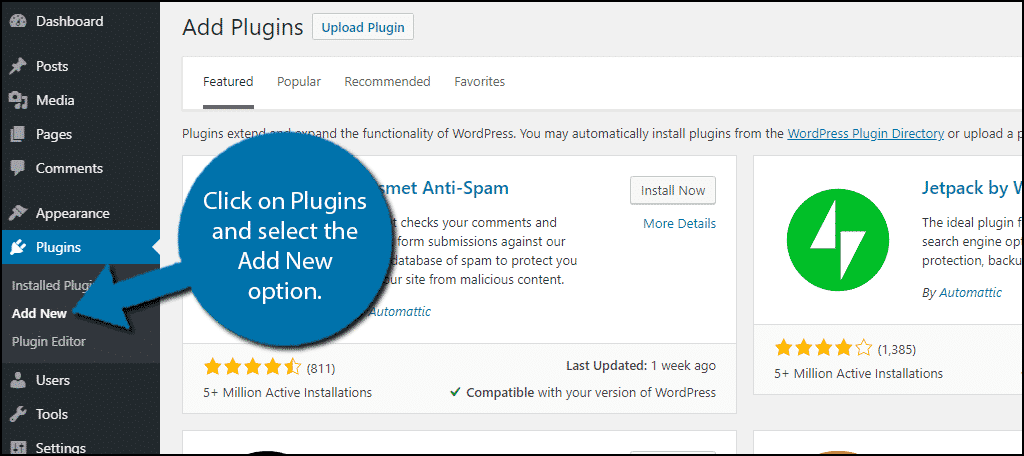
Search for amr shortcode any widget in the available search box. This will pull up additional plugins that you may find helpful.
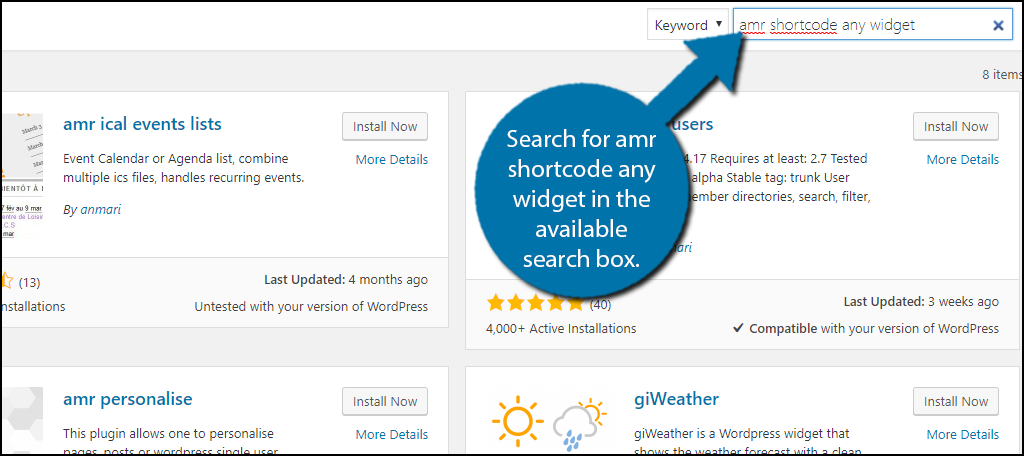
Scroll down until you find the amr shortcode any widget plugin and click the “Install Now” button and activate the plugin for use.
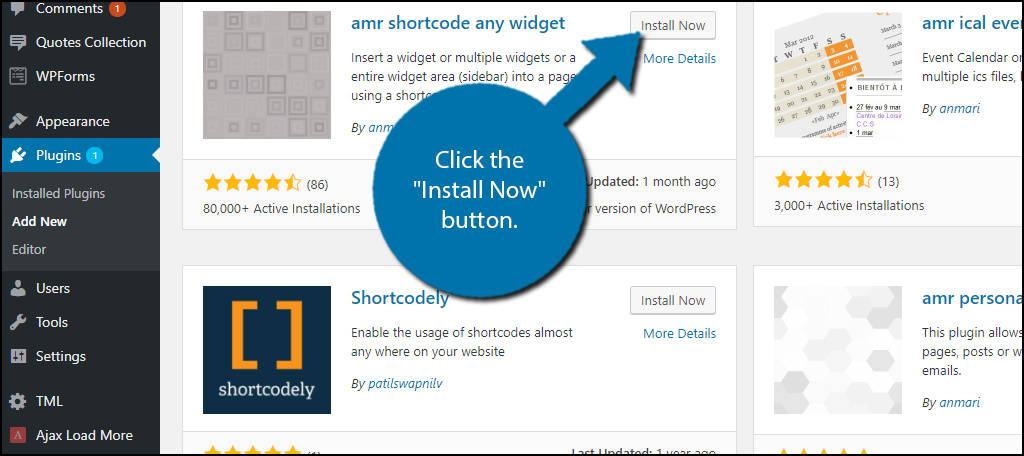
Step 2: Checkout the Shortcode Any Widget Page
This website is unique, it has a settings page, but unlike others, there are no settings to change. The purpose of the page is to explain how the plugin works. It gives step-by-step directions that can help you.
On the left-hand admin panel click on Settings and select the Shortcode any widget option. If you are unsure about anything, this page will be your new best friend.
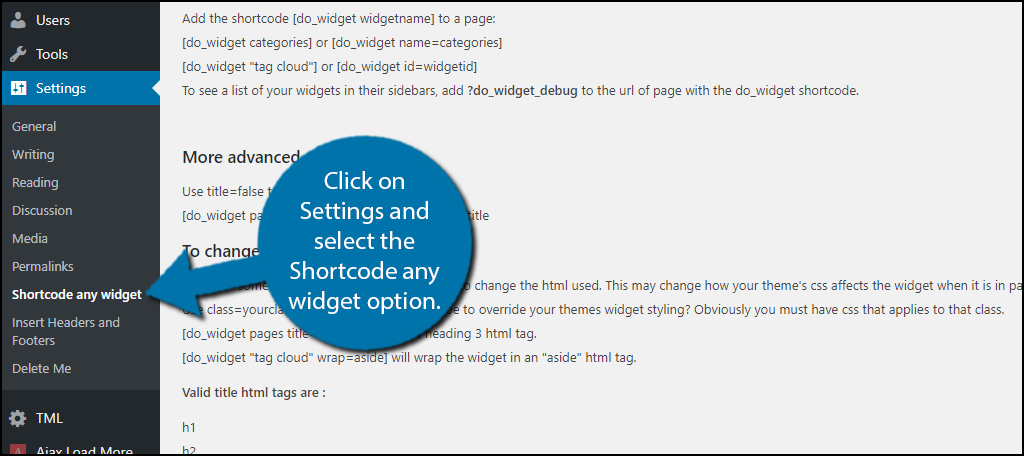
Step 3: Go to the Widgets Page in WordPress
At this point, you have read over the main page for the plugin and now it is time to head over to the widgets area of WordPress. Click on Appearance and select the Widgets option.

Step 4: Add a Widget into Widgets for Shortcodes
You should notice a new widget area named “Widgets for Shortcodes” and this is where you will be placing widgets.
Place the widget in this section. Set up the widget and click on the “Save” button. This will generate a shortcode for you to use. Copy the shortcode.
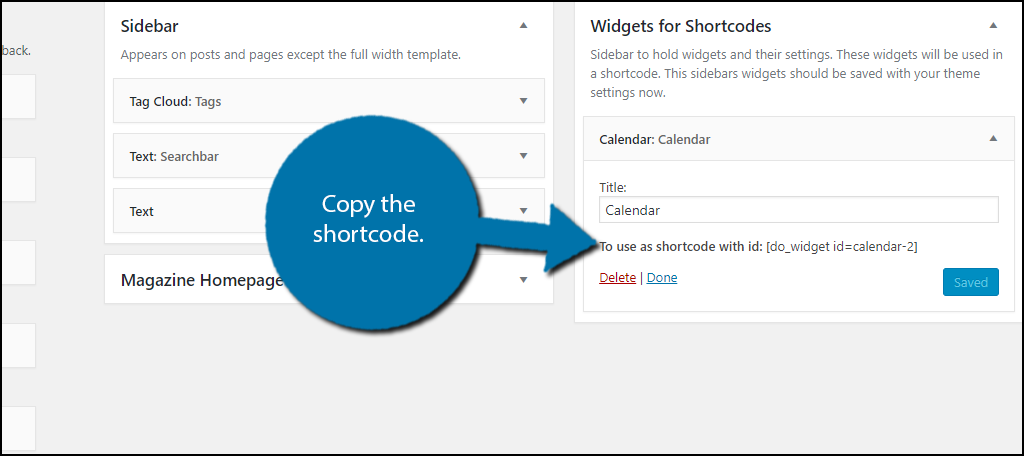
Step 5: Paste the Given Shortcode Into a Post or Page
Go to the post or page that you would like to insert the widget into. Paste the shortcode in the editor and save your work. You can now view the widget on a live page or post.
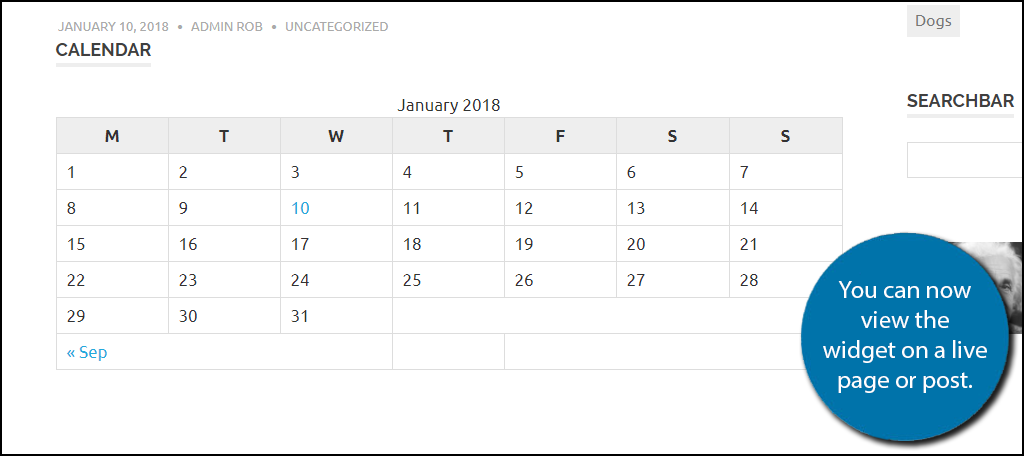
The plugin should work on every widget, but if it does not work, check to make sure that the widget works on a sidebar. If it does not, then the widget is to blame. If it does work, then try filing a report with the developers of the arm shortcode any widget plugin.
Congratulations, you have successfully added a widget into a post or page on your website. This is a great way to move features from your sidebars and place them directly into your posts and pages. Keep in mind that some of these widgets are better off in the sidebar.
Make a Unique Website
Moving features from the sidebar to the inside of a page or post is a good way to stand out from other websites. Keep in mind, many of the widgets you will see are made to be seen in the sidebar or footer areas. This does not mean that they will not work directly on a page or post, but they might not look normal in those positions.
For example, a calendar looks normal as a post or a page, but a search bar does not. As long as you spend some time to make sure a widget inside of a page will look good, everything should be fine. Remember to always listen to your visitors’ feedback because they will be the first to mention to you if something looks out of place.
You can also help with the design side of it by keeping your website up-to-date. This includes the theme, plugins, WordPress itself, and PHP. If you do all of this, then you will have a unique website and be able to seamlessly add widgets to any post or page content on your site.
Final Thoughts
Adding different types of content to posts and pages in WordPress used to be much more difficult than it is now. Over the last few years, many different types of plugins have been created to help you do just this.
With the development of the block editor, WordPress now makes it easier than ever to add all sorts of unique content to posts and pages. One of the most unique ways to add content is through widgets. While oftentimes it can be difficult to do this, the AMR plugin above gives you the ability to do just that with the use of simple shortcodes.
I hope this article was able to show you how easy it is to add widget content to posts and pages in WordPress.
Which widgets do you think belong inside of a post or page? Which widgets do you think do not belong in a post or page?

Helpful article.