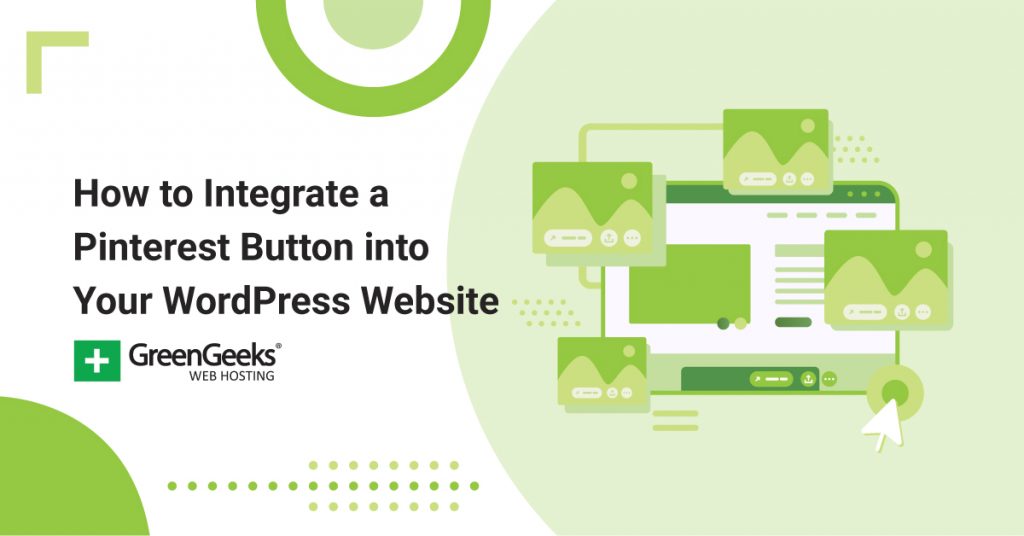Social media is an integral part of running a website and there is a lot to choose from. Facebook, Twitter, and Instagram dominate the market, but they are not the only options. Another strong option to consider is Pinterest, which also has its own share button in WordPress.
Adding a Pinterest button to the website helps you create an intricate web between your content and your social presence. It helps you build a following while providing the potential to reach a larger audience with every update. This is why many will add it to their marketing tools for business.
Today, I’m going to show you how to easily add a Pinterest button to the WordPress website. Not only will it help strengthen your online presence, but it gives you more content that appears on the site every time you add an image to the social hub.
What exactly is Pinterest and how do you use it?
Pinterest focuses more emphasis on sharing images rather than text-based content. While you can still add text to the graphics you upload, it’s more of an experience of delivering quality imagery. The pictures you upload are saved into folders that you assign to keep them organized.
One of the reasons why this site is growing in popularity is because of the social element. Not only are people able to browse through a multitude of images from others, but they can share them on most major social platforms as well.
The best part is that your images shared in this fashion will have a permanent connection to your account. This means it’s much harder for someone to take full credit for your upload. It also means there is a growing possibility for people to click the link to visit your site.
Users can also integrate an image feed into their websites from Pinterest. In the plugin I’m going to show you in a moment, you can display thumbnails of the graphics you upload. Anytime you add a new image, it will automatically show on your website. It gives your content a sense of continuation.
Many people will use Pinterest as a marketing platform. This is especially useful for those who sell goods, such as eCommerce. Taking images of the items you sell while being used can be engaging and potentially pique the interest of shoppers.
How to Add a Pinterest Button to WordPress
Method 1: Adding Pinterest Buttons through a Theme
Step 1: Use the Theme Customizer
Many themes have the ability to show social media icons automatically. For example, the ColorMag theme comes equipped to cover a wide range of social sites. All that you need is the URL of the social profile and the theme will do the rest.
Note: It is possible that your theme does not support this functionality. If that is the case, take a look at the other methods.
To see if your WordPress theme supports a button for Pinterest:
Click on Appearance and select the Customize option.
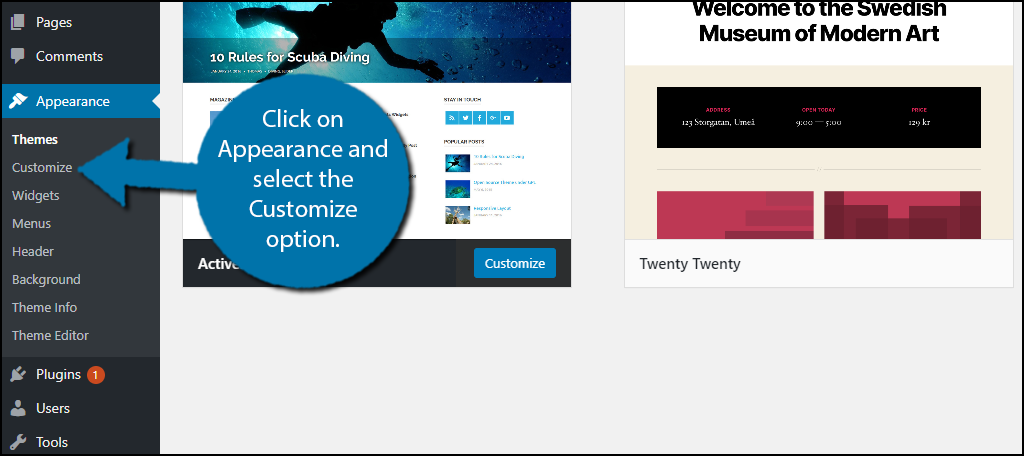
Now, it’s important to note that not all theme developers will put the social icons in the same location.
For example, the ColorMag theme will have an Additional option you can select. Within it, you can find the Social Icons. In other cases, you may have an Additional options section, but no option for social media.
You’ll have to explore the theme a bit to discover if it supports the ability to add icons.
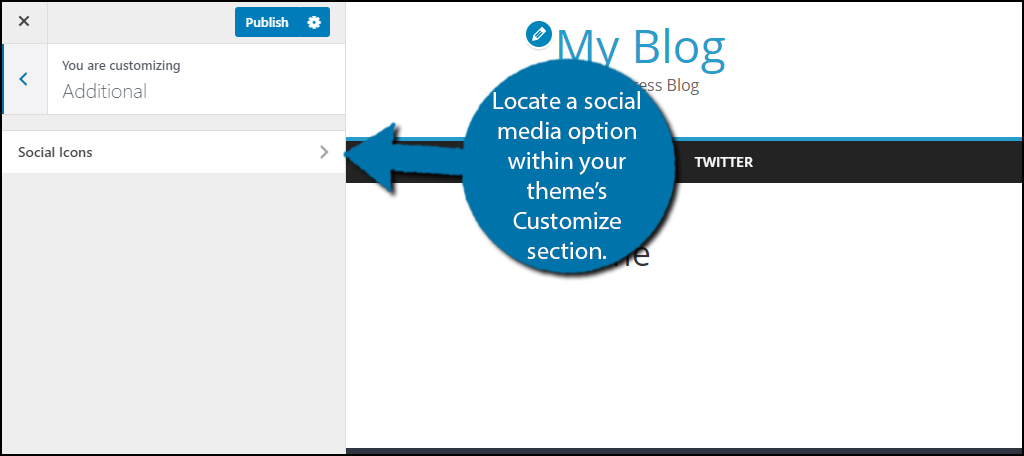
Once you find the social elements, you’ll simply need to enable them. Afterward, all you need to do is locate the Pinterest options and insert the appropriate information.
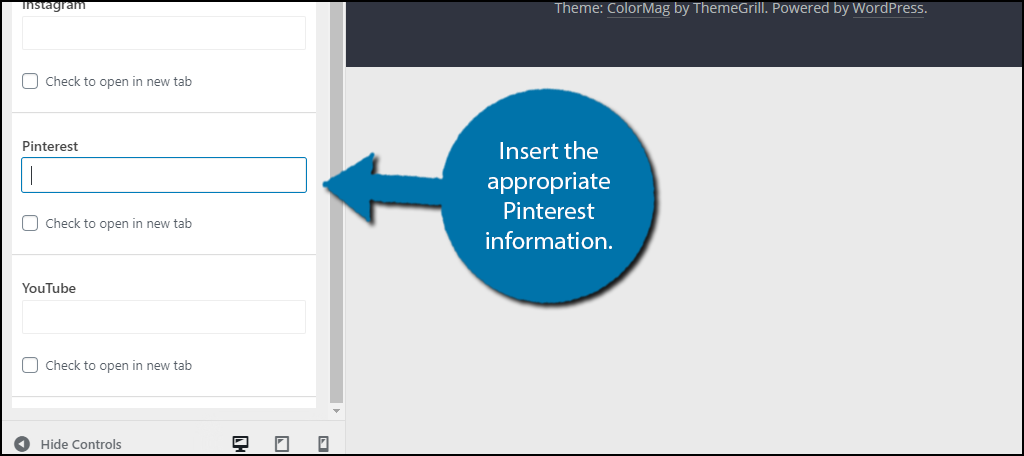
Click the “Publish” button on the top left and then close the Customizer by clicking the “X” in the corner. This will take you back to the WordPress admin panel.
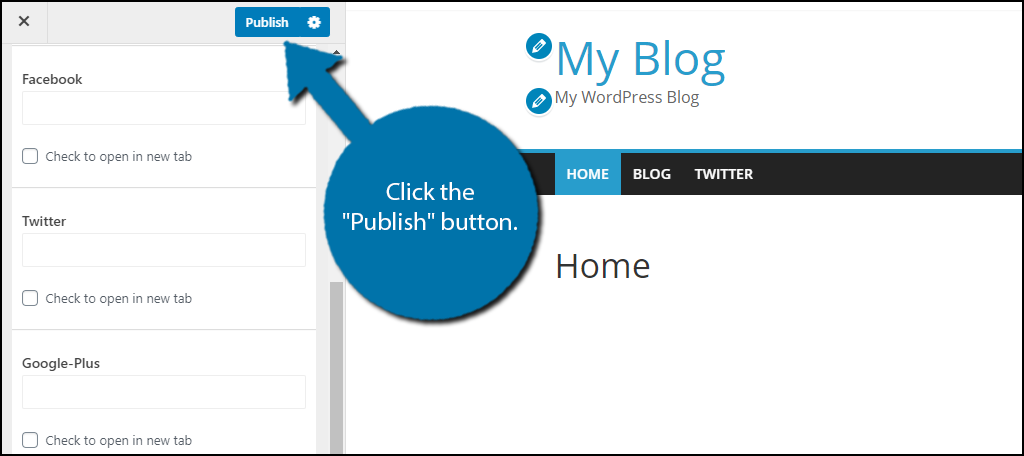
Step 2: Theme Specific Widgets
As I said earlier, not all themes have this ability. Instead, some will come with pre-developed widgets that have similar functionality. Many of these are quite simple to use and can be set up in under a minute.
To see if your theme supports social widgets:
Click on Appearance and select the Widgets option.
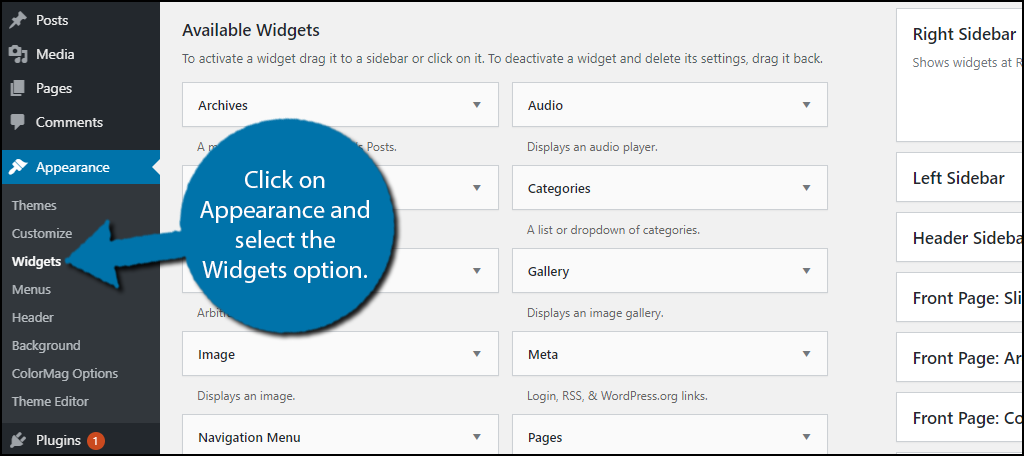
Look through the available widgets on the left until you find one that relates to social media. Alternatively, there are many plugins that add this type of widget in WordPress. Simply find and install one of them.
Once you have a widget, drag it over to your sidebar and drop the widget into place. Edit the settings of the widget and click on the “Save” button.
Method 2: Adding Pinterest Through Jetpack
Step 1: Setup JetPack
One of the most versatile plugins available for WordPress is Jetpack. It comes with a wide selection of modules that can boost the abilities of your website. In this instance, I’m going to show you how to add Pinterest.
To use Jetpack, first, you need to install the plugin. In some cases, your theme might come with it pre-installed.
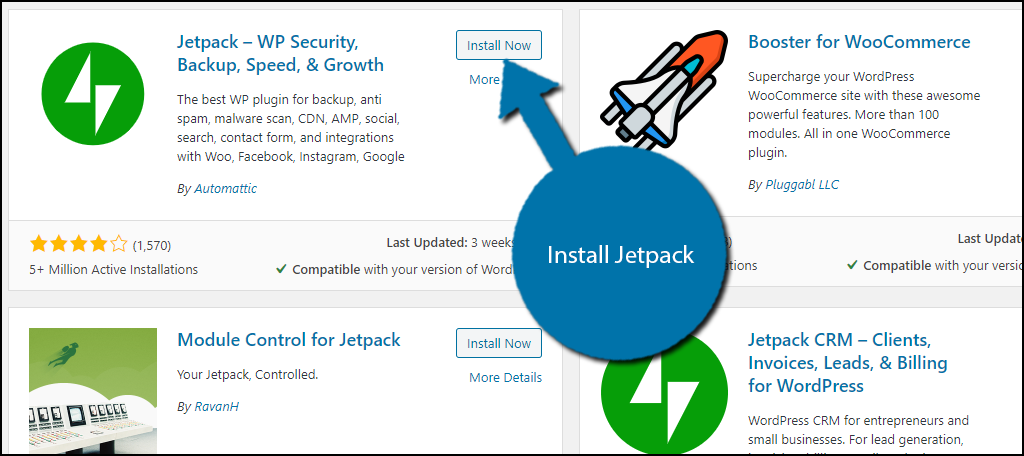
Click the Jetpack tool in the left admin panel of WordPress.
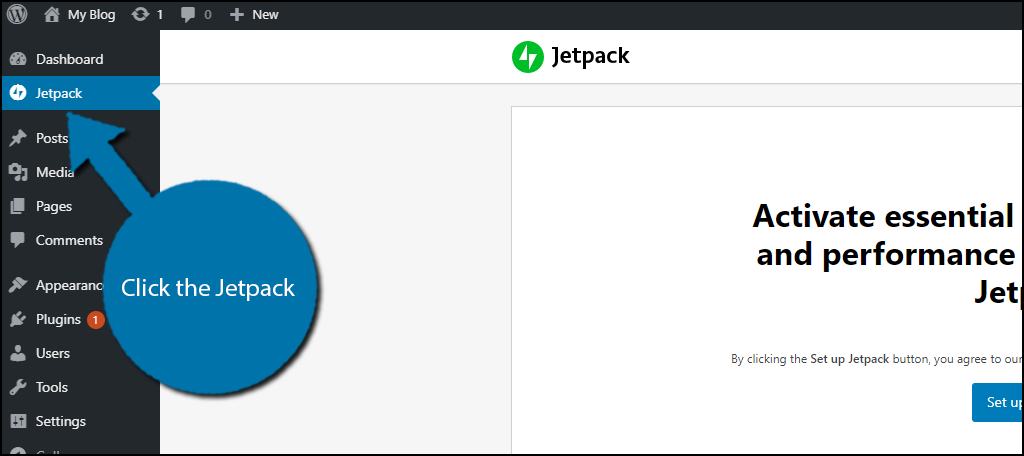
If this is your first time using Jetpack, you will need to set the plugin up for your website. If you have already gone through the setup process, then you are ready to add Pinterest options.
To begin the setup, click on the “Set up Jetpack” button.
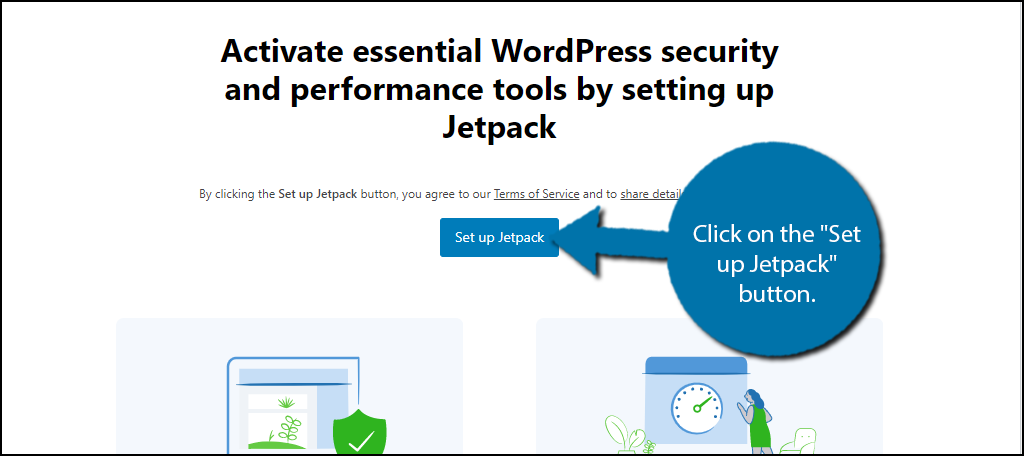
The setup process is relatively simple, just pick an account for your website and remember, you can change these choices at any time, so don’t worry about making a mistake. When you are brought to the Jetpack plan page, you need to scroll down to find the free plan.
Once setup is done, you are good to go.
Step 2: Add Pinterest
With the setup complete, new options are added on the left-hand admin panel. Click on Jetpack and select the Settings option.
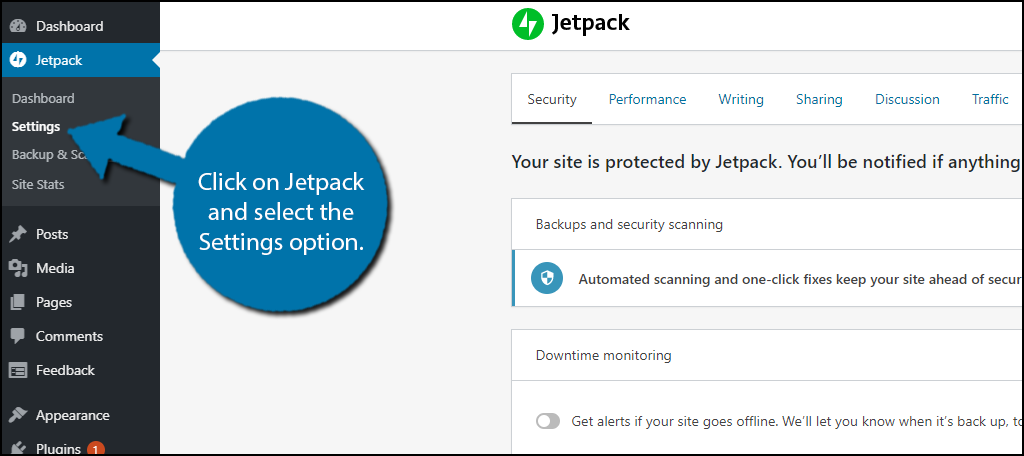
Click the Sharing tab along the top of the settings page.
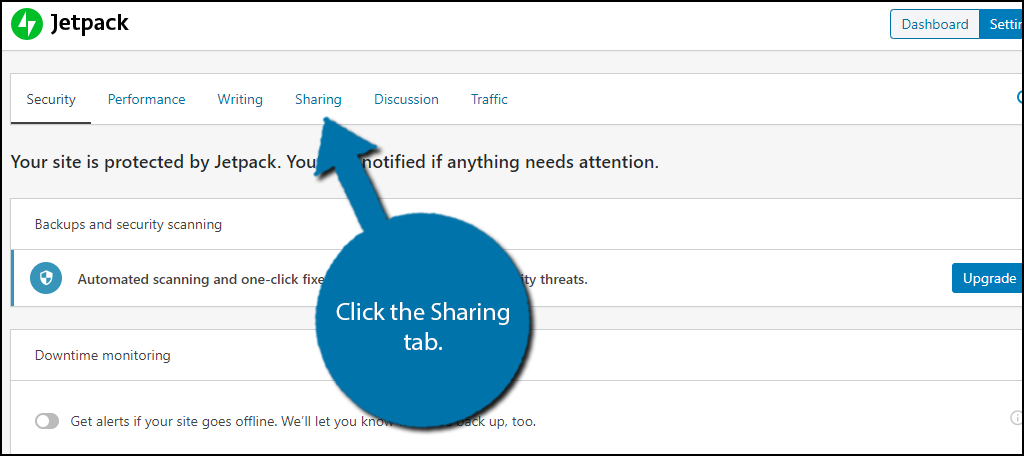
Here you will find a series of options related to sharing content on social media platforms. for the purpose of this tutorial, click on the switch in the Sharing buttons section.
Click on the newly added, Configure your sharing buttons link.
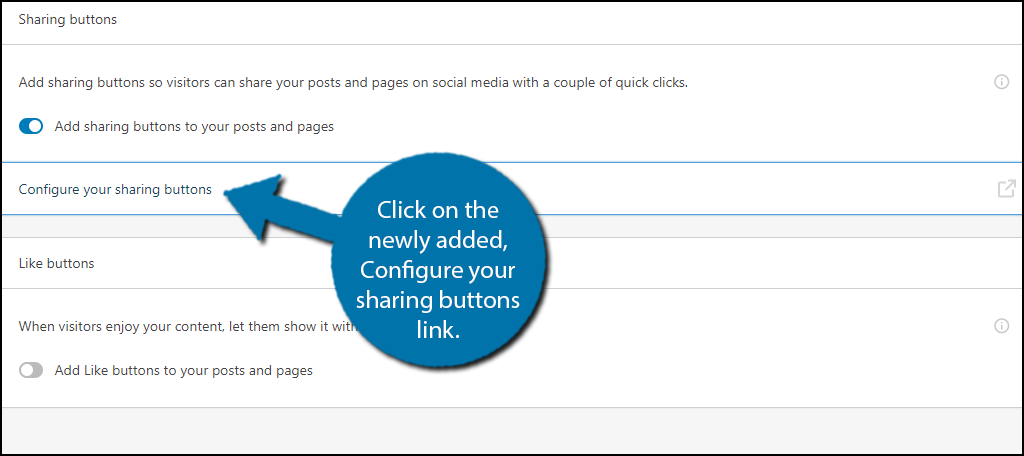
This will open a new tab on your web browser. Here you can customize a variety of share buttons. By default, Jetpack has Facebook and Twitter buttons ready to go, however, you can add more.
Click on the Edit sharing buttons link.
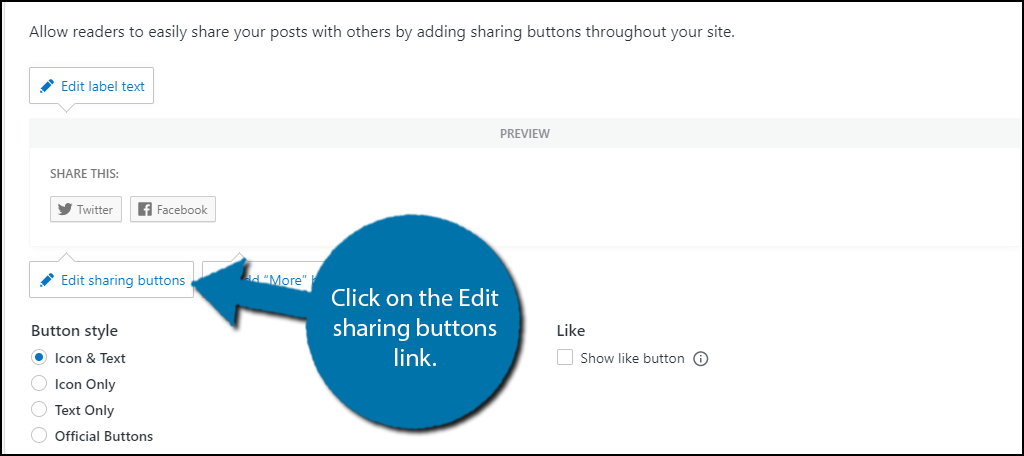
Click on the Pinterest button to make it visible. You can also click on the Facebook and Twitter buttons to remove them.
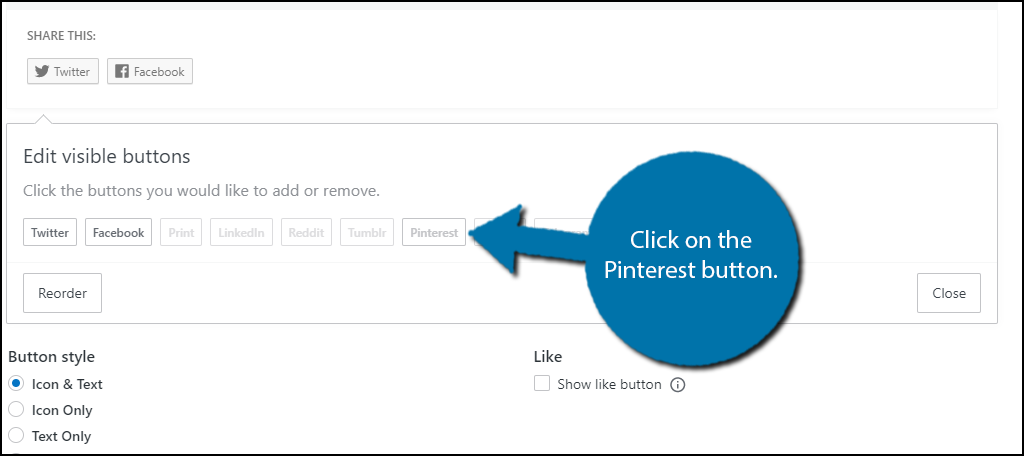
You can customize the button style and even add a like button underneath it. Click on the “Save Changes” button when you are done.
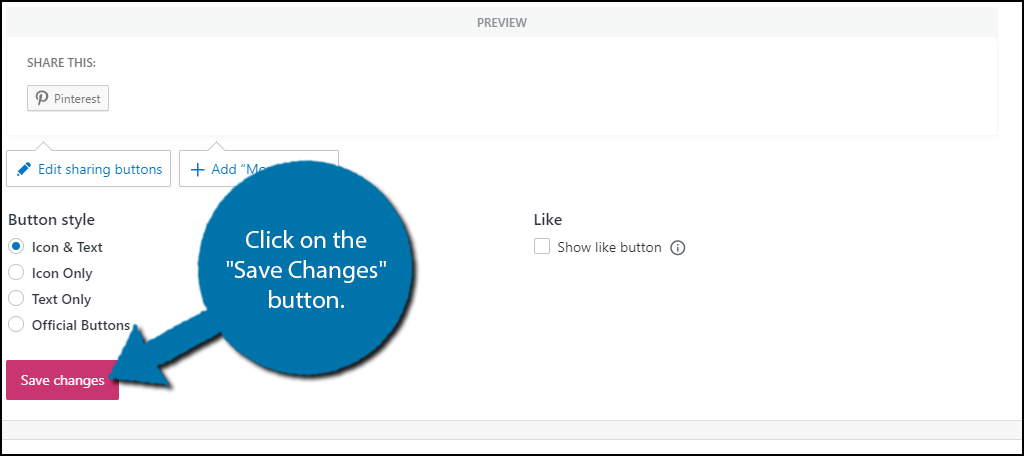
And below this, you will find display options for the sharing buttons. By default, these buttons will only appear on posts and pages. but you can edit the display options to include them on the front page, archives, and search results.
Once, again, click on the “Save Changes” button. You can then view the Pinterest button on your website.
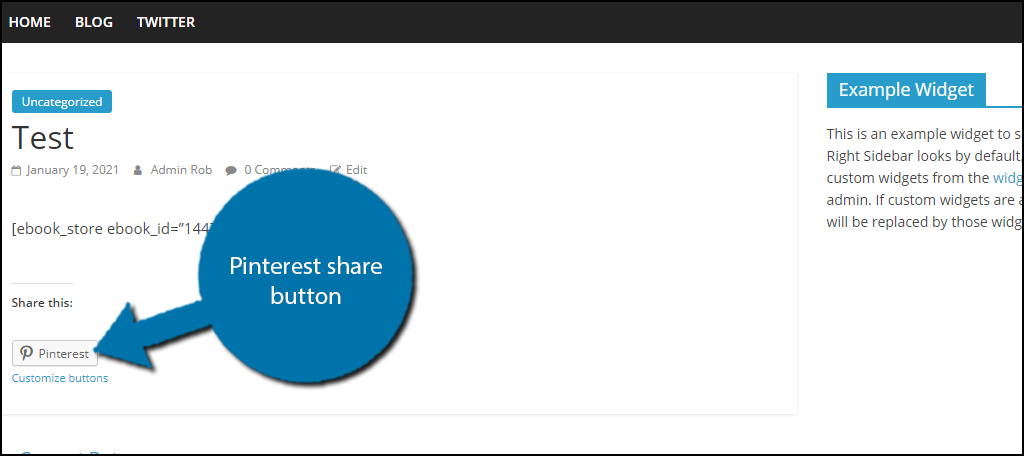
Congratulations on adding a Pinterest button to WordPress.
WordPress Plugins for a Pinterest Button
WordPress is full of social plugins that can add the most popular platforms for sharing. And if you create some amazing content, your visitors will use them.
And although I showed a bit of Jetpack in the first method, it’s not the only tool that you can use. In fact, some people might not want to create an account in order to use Jetpack.
Here are some of the more popular and free plugins you can use for adding the Pinterest button to your WordPress website.
MaxButtons
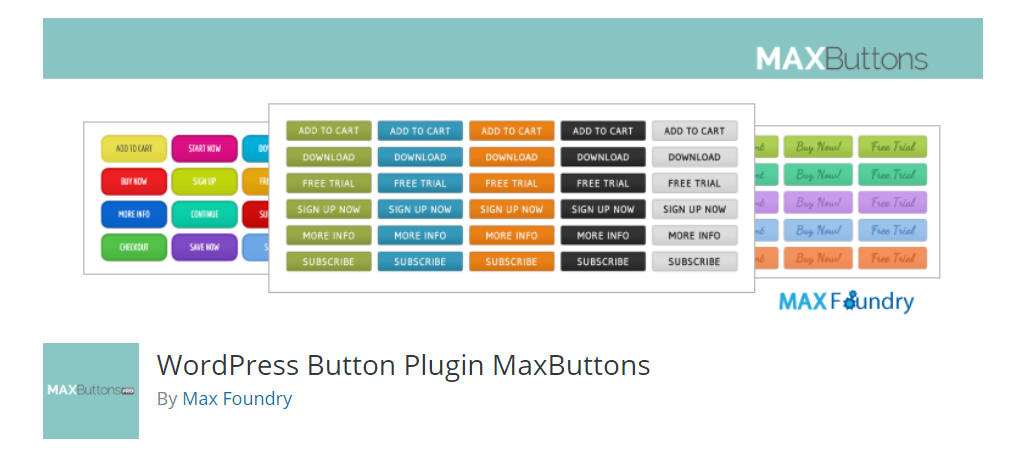
MaxButtons is a rich plugin to use for sharing all kinds of social accounts on your website, including Pinterest. It comes with a variety of options to give you more control over how they appear and behave.
The plugin also provides customizable solutions while giving you a great deal of control. Not to mention a Gutenberg block specifically for your social buttons.
UltimatelySocial
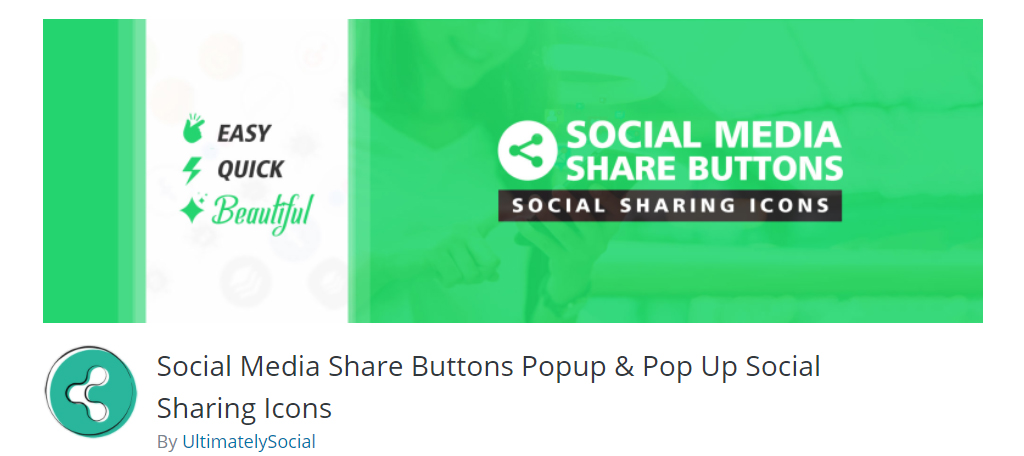
The Social Media Share Buttons Popup & Pop Up Social Sharing Icons from UltimatelySocial is another great option. Although the title of the plugin is a mouthful, it offers a lot of functionality to create a social sharing button in WordPress, which includes Pinterest.
You have access to a variety of social platforms, and it comes with quite a list of beautifully designed buttons to use.
AddToAny Share Buttons
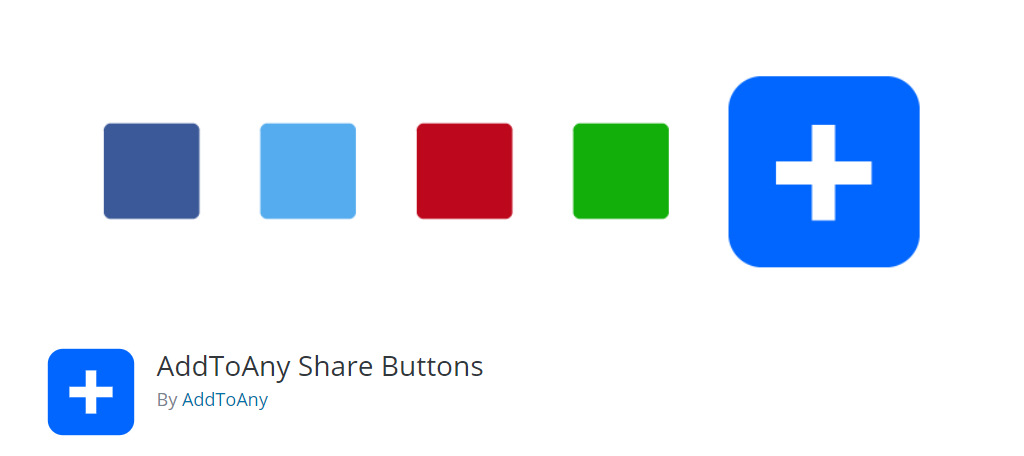
Probably one of the most popular plugins for social sharing is the aptly named AddToAny Share Buttons. With over 500,000 active installs, the developer must be doing something right.
While it may not have the in-depth settings as MaxButtons, its simple interface is easy to use and implement. It really doesn’t take long to add any social button to WordPress, whether it’s for Pinterest or WhatsApp.
Never Underestimate a Pinterest Button in WordPress
Pinterest is a great way to share pictures on the Internet while adding more power to your marketing strategy. Some will use it to give the site more of an interactive appearance. In any case, it can easily be added to WordPress to accentuate your content. Find methods that improve visitor engagement for your website and reap the benefits.
What kind of social additions have you installed in WordPress? How often do you use an image-sharing tool on your site?