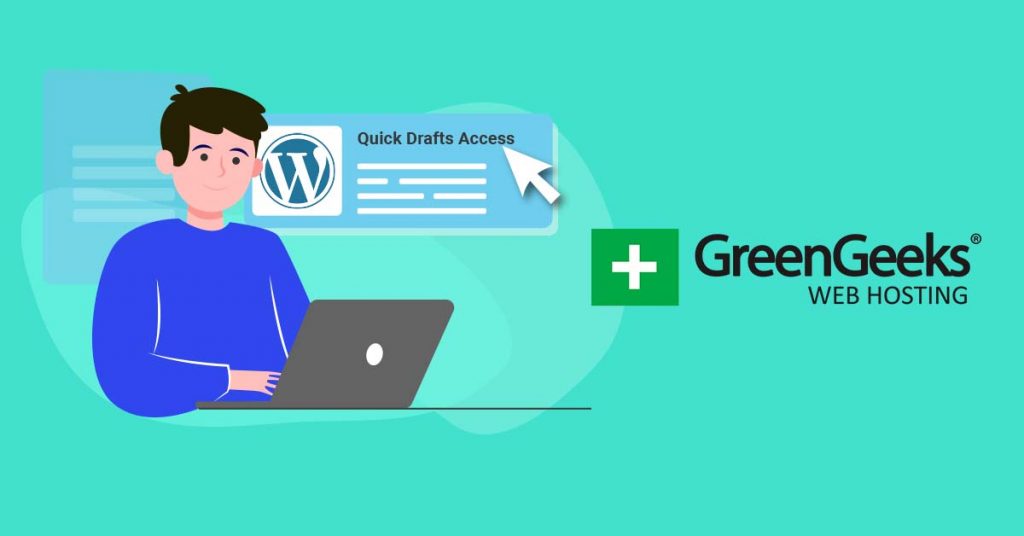WordPress has a lot to offer in terms of versatility. Through the use of plugins and custom settings, you can easily streamline the process of maintaining a successful website. This includes being able to show drafts on the admin panel.
Content productivity matters, and being able to access your drafts quickly can save time.
In this tutorial, I’ll go over how to show drafts in the WordPress admin panel. It’s a simple function that removes a step or two when editing, updating, or publishing saved content.
What Are Drafts in WordPress?
A draft is a status for unpublished posts or pages in WordPress. Drafts can only be viewed by users with the proper user roles on the back-end of your website and it is normal to have multiple drafts at any given time.
This can make finding them difficult because only the latest posts or pages to have been edited are at the top of their respective sections.
Normally you can view drafts in the post or page section, depending on which one you are looking for. However, since they can get buried if you do not edit them, you may misplace them.
This is why some developers may want to make them visible in the Admin panel.
Note: If you schedule post content in WordPress, all of those posts are in draft mode until the moment they go live.
How to Show Drafts With Quick Drafts Access
Today, I’ll demonstrate the plugin, “Quick Drafts Access.” It’s a simple tool that merely adds a new function to posts and pages in WordPress.
In the multi-author environment, it’ll also show only user drafts. This means one author cannot access the content of another.
Step 1: Install Quick Drafts Access
Install and activate, “Quick Drafts Access.”
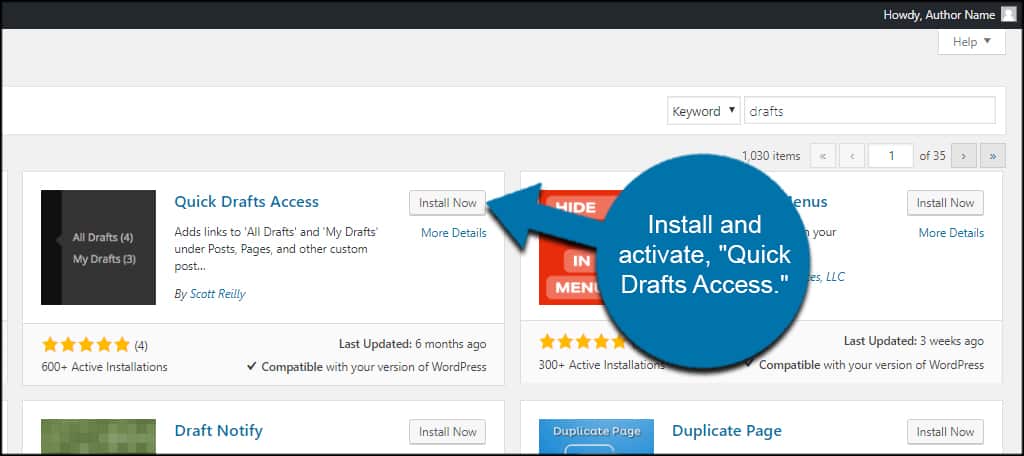
Now, Quick Drafts Access doesn’t have settings to adjust. It’s simply an add-on for posts and pages which provides quick access.
Step 2: Show Drafts
Hover over Posts to access your drafts.
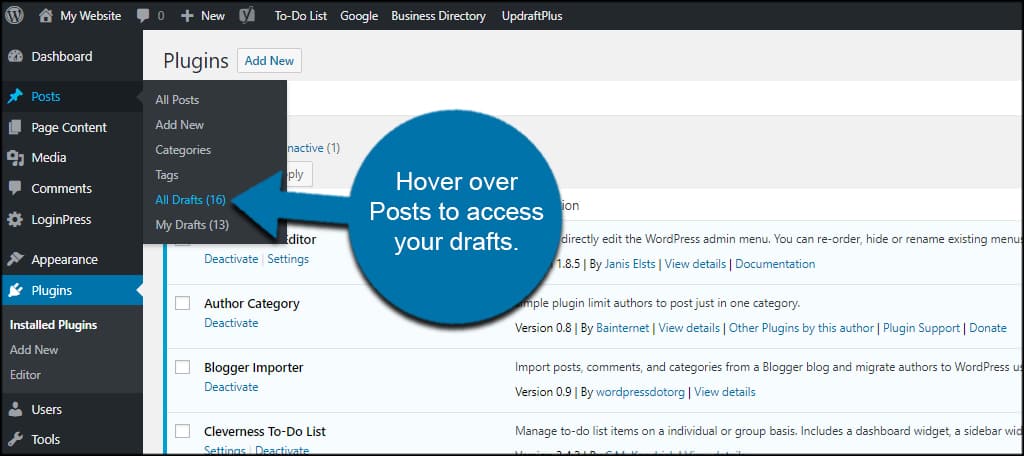
As you can see, two new options are available: one for My Drafts and another for All Drafts. Since I am an admin of this blog, I have access to every draft created. However, I can choose my own draft articles.
Since this tool will show only user drafts, author roles don’t have to worry about accidentally working on another’s post.
Hover over Pages to access the drafts.
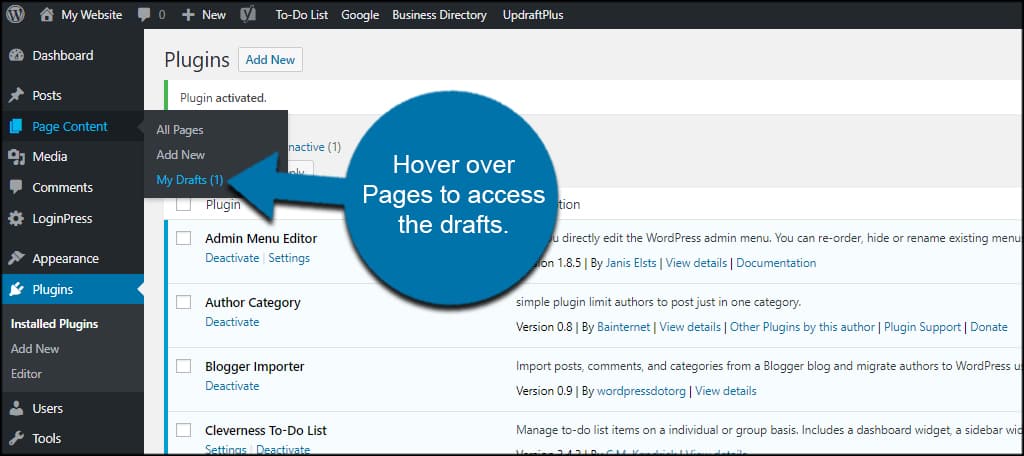
Given the nature of pages in WordPress, very few people should have access to create these drafts. Usually, it’s left up to the admin or editor roles.
It’s unlikely that you’ll ever have an author or contributor who will create pages. Of course, you can always assign custom user roles and permissions to change this.
Where Can I Find Saved Drafts in WordPress?
While WordPress is easy to use, it can take some getting used to.
The good news is that you should be able to find your drafts without much effort. WordPress has a variety of built-in features to help with that.
Let’s cover them.
Using the Post or Page Section to Show Drafts
Regardless of whether you are looking for a post or page, this solution is identical, just make sure to be in their respective section.
In the Post or Page area of WordPress, click the Drafts tab.
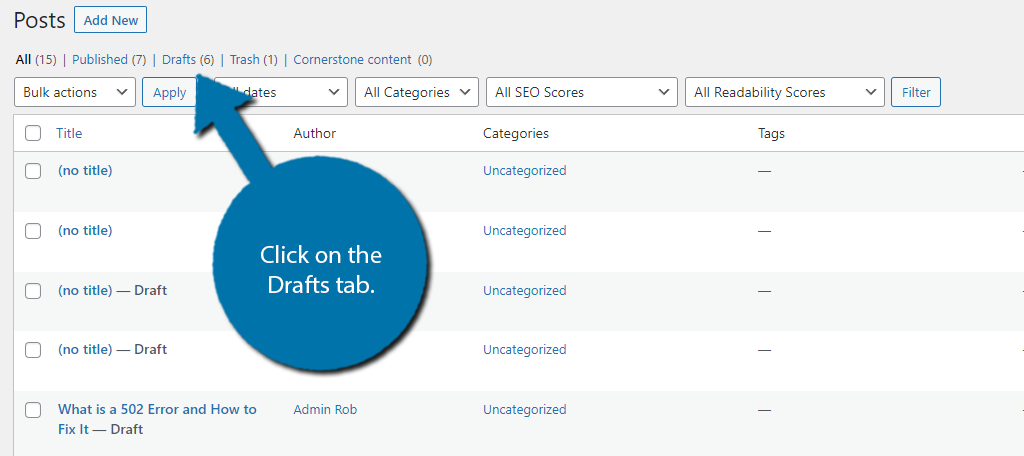
This will pull up a full list of all pages or posts (depending on what section you are in) that have the draft status. If you do not see a specific draft, there could be a few reasons.
The first is that you don’t have the necessary permissions. Depending on how user roles are set up, one author may not be able to view another author’s work. If you are sure you have the correct permission, then something else is causing the problem.
The most likely culprit is that the draft was not saved or it was trashed.
The good news is that all hope is not lost.
Restoring A Draft
First, let’s begin with the situation of not saving your draft. Depending on how long it took to discover this fact, it may be too late, but if it just happened, then you should be fine.
All you need to do is go to the URL of that draft. So for example:
https://www.YourDomain.com/post
Your web browser will actually remember this and you can restore a backup from it. However, you may lose this chance if it takes too long to realize the mistake. In that case, you are out of luck.
Now, if someone made the mistake of putting the draft in the Trash, this can easily be fixed. In fact, just like there is a tab for drafts, there is also a tab for trash.
All you need to do is go to this location and see if you can locate the deleted draft. Then you can click on the Restore option.
However, you may notice that there is a Delete permanently option here. If someone took the time to put the draft in the trash and then delete it permanently, well, it’s gone.
There’s only one solution to this.
Use A Backup
A backup is one of the most important tools for a website. It is a copy of your website and can allow you to restore items that are lost. Of course, this means you already have the backup in place.
Restoring your website is entirely dependent on what tool you use to create the backup. If you use a plugin, then you just need to follow its documentation. If you use the cPanel, then you will consult those instructions.
The good news is that there are a lot of backup plugins to choose from.
Other Plugins to Show Drafts in WordPress
As I said, this is a simple plugin to provide quick access to WordPress drafts. But what if you want to do more with the drafts of your website?
Here are a few other plugins you might consider to help boost engagement while improving efficiency.
Draft List
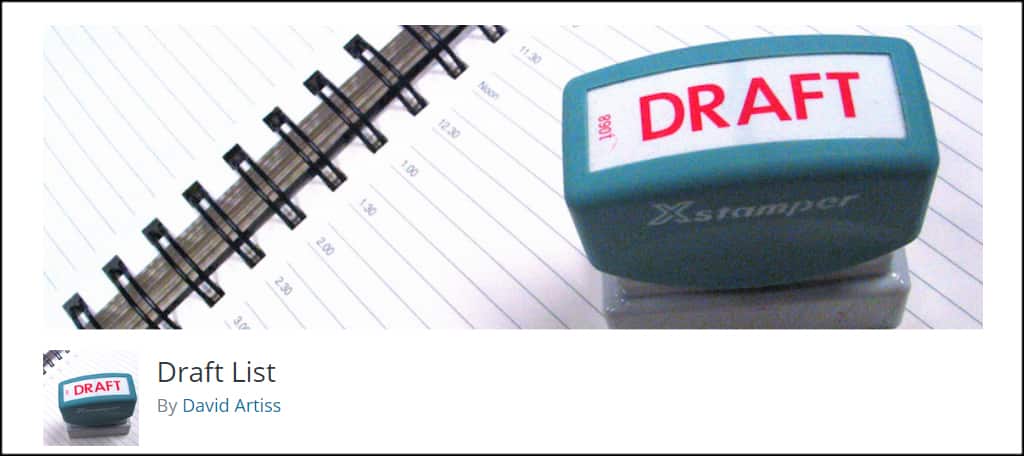
Draft List provides a similar function to the tool I mentioned above. However, it also adds support for showing the list of upcoming articles on your website.
Using a customizable shortcode, you can let visitors know what you have in progress.
It may help inspire return visits.
Draft Notify
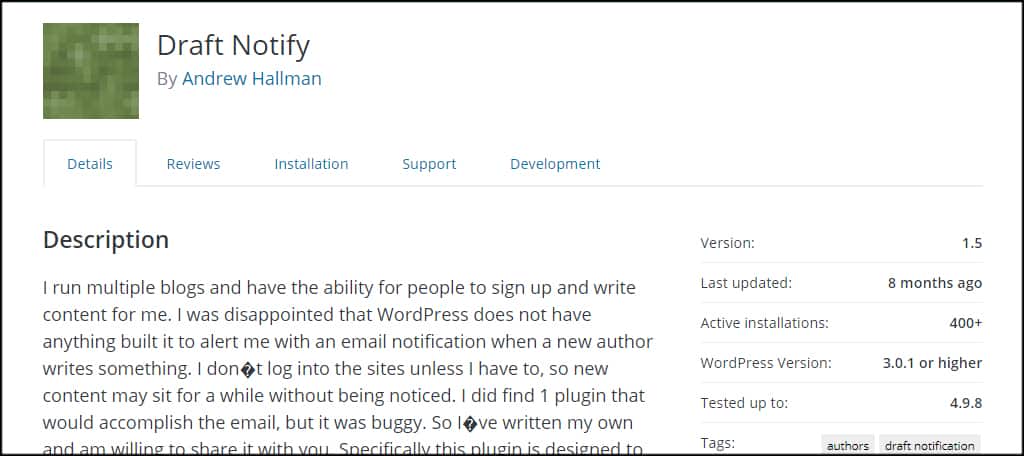
Draft Notify is another simple tool that will keep you in the loop when authors create new work. You can set the plugin to email a specific address when anyone makes a new draft post or saves a revision.
This way, you can stay apprised of any new developments on your multi-author website.
User Submitted Posts
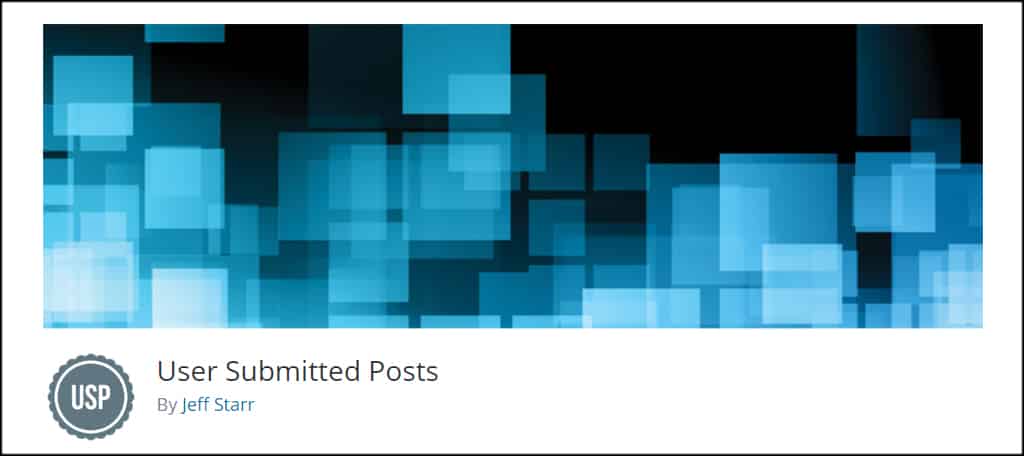
User Submitted Posts is a great plugin for frontend user content. Essentially, it gives you a way to allow guests to create draft posts for the website. In other words, visitors can help create content without having the ability to publish.
And since all of these are saved as drafts, only admins and editors have access to publish user-generated content.
Keep the Site Efficient
Sometimes the simplest of tools can improve efficiency and productivity. And thanks to the wide range of support for WordPress, it’s relatively easy to find a plugin that will provide better access to WordPress drafts.
You just need to find one that fits your needs.
What plugins do you use to manage drafts of the website? What kind of issues have you come across in a multi-author team environment that you fixed with a plugin?