Keeping people on your website even after they have read the article they came to read is very important. This leads to more traffic, return traffic, and more interest for your website. There are several ways you can retain readers and keep them on your site longer. One of the best ways is to use a plugin called Contextual Related Posts.
What Are Related Posts?
On a website, a related post is another post (article) that relates in some way to the article you are currently reading. Websites give you other reading ideas in several ways. One of these is to list related posts at the bottom of every article.
While some site owners will still resort to their own code to relay what other related posts are on site, the most efficient and easier way to accomplish this now is to use a WordPress related posts plugin.
Why You Should Display Related Posts
As touched on a little in the opening paragraph, related posts for WordPress is a great way to direct website users to other articles on your site that are related to what they are already reading.
Yes, you can employ internal site linking on your posts, and you should, as this is excellent for overall website SEO. However, adding a related posts plugin to your website and configuring it to show related posts at the bottom of every article is arguably the best way to keep website users on your site to read more content.
Let’s take a look at the plugin we are going to use today and see all that it has to offer.
Contextual Related Posts
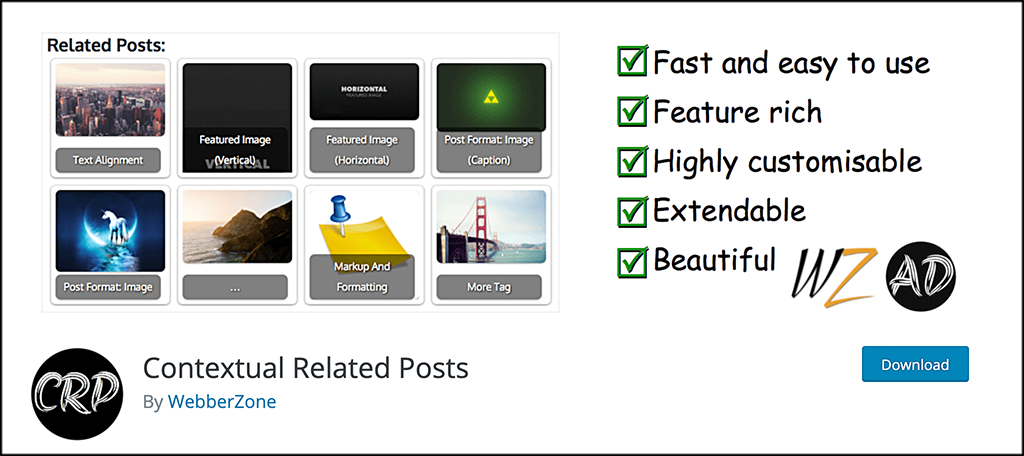
Contextual Related Posts is a powerful plugin that will allow you to display a list of related posts both on your website and in your feed. Despite being very powerful and coming with a ton of built-in functionality, the plugin is very lightweight and won’t slow your website down like other related posts plugins have been known to do.
Once installed and activated, you will have the ability to display and configure Contextual Related Posts in dozens of ways. There are a lot of feature-rich options in the plugin. With support for thumbnails, shortcodes, widgets, custom post types, and CSS styles, this WordPress related posts plugin is the only one you will ever need.
As stated above, the load on your website is very small, as Contextual Related Posts has a built-in cache that ensures that you have related posts without excessive load on your server.
If used properly, this plugin will allow you to retain visitors, reduce bounce rates, and refresh old entries. But that’s not all, it also comes packed full of features. Some of the best ones include:
- Displays related posts automatically after setup
- Manual install options
- Full Gutenberg Block Editor support
- Widgets available
- Shortcode
- Find related posts by title, content, and more
- Built-in cache
- Ability to exclude posts from being used
- Custom post type support
- Thumbnail support
- Multiple styles
- Ability to add your own custom CSS
- Customizable outputs
- Extendable code for developers
As you can see, the Contextual Related Posts plugin has all the features and options you could ask for in a plugin.
Add Related Posts to Your Website
Let’s take a look at what steps you need to take to get related posts displaying and running properly on your website. Follow the steps as they are laid out below and you will have a fantastic related posts set up in no time at all.
Step 1: Install and Activate the Plugin
In order to properly use the Contextual Related Posts plugin on your site, you first need to install and activate it. You can do this by heading over to the Plugins page in the WordPress admin dashboard.
Simply use the search field that is provided to search the name of the plugin. Once it pops up, install it directly from there.

Step 2: Access the Settings Page
Now that the plugin has been installed and activated, you need to access the main settings and configuration page. To do this, click on Settings > Related Posts in the main left side menu area of the dashboard.

You see that this is now an option after the plugin has been activated.
Step 3: Configure Contextual Related Posts for Use
At this point, you should be on the main settings and configuration page. You can see that there are 6 main tabs to go through as part of the configuration. These include:
- General
- List Tuning
- Output
- Thumbnail
- Styles
- Feed
Let’s run through these together.
General
These are all the general and main settings for the Contextual Related Posts plugin. There are quite a few, so go through and configure them based on what your needs and preferences are.

List Tuning
The “List Tuning” tab is actually where you will set up the related posts list and how it displays, what it displays, and all other aspects of the list.
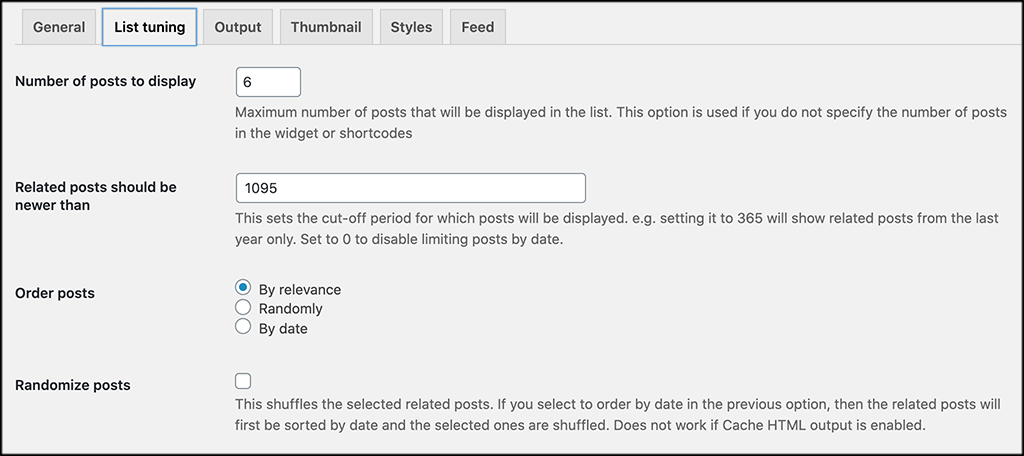
Output
Here, you will find a mini editor to help you set up and display the header and content output of your related posts. Fill this out however you see fit.
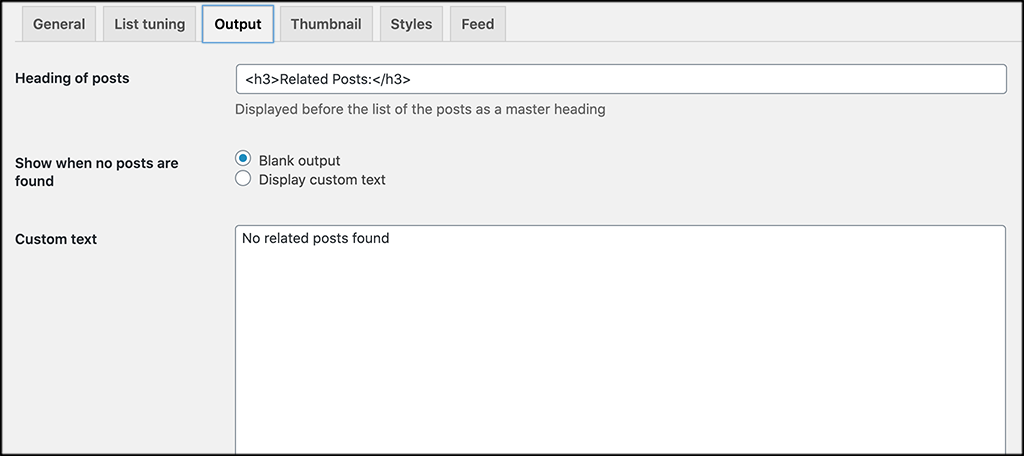
Thumbnail
Setup all the display, location, and sizing options of how you want the thumbnails of your related posts content to display after articles.
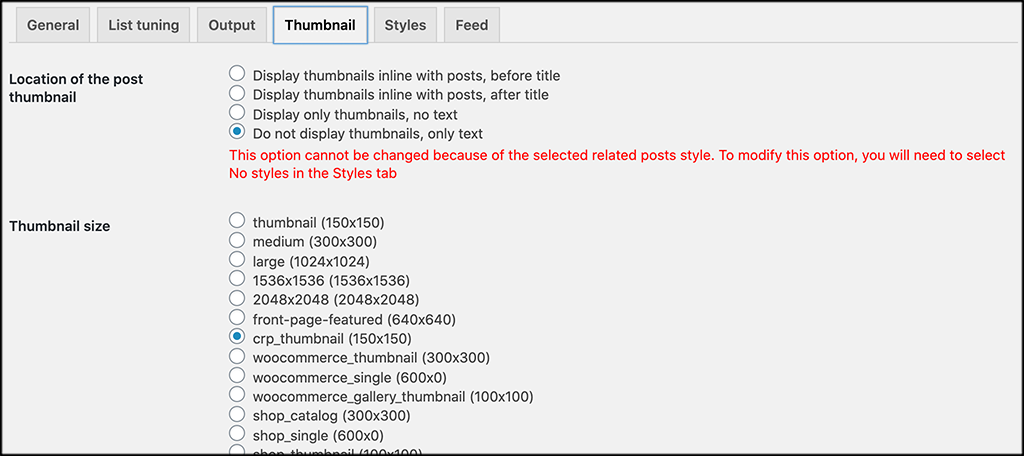
Styles
This tab presents you with a few related posts styles to choose from. Go ahead and pick one and apply it. You can also add your own custom CSS code here if you know how to do that.

Feed
The feed tab is where you set up how Contextual Related Posts will display and be managed in your website feed.
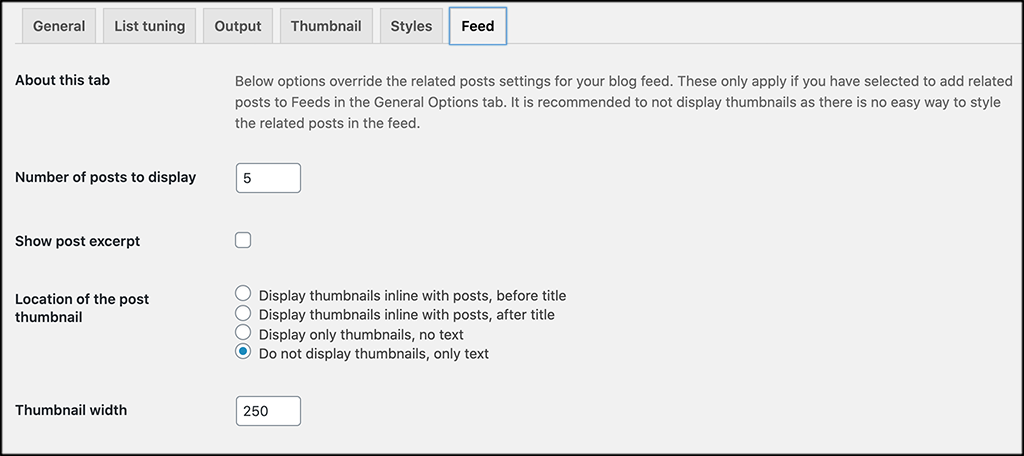
That’s it! Click on the “Save Changes” button and you have successfully configured all the settings for the plugin. You are all set.
Step 4: Visit the Tools Page
There is one more option you can take a look at when needed. At the top of the main configuration page, there is a “Visit the Tools page” link available. Go ahead and click on that.

You can see that the Tools page offers you a number of options that you can take advantage of at any point that they are needed.
This is also where the built-in cache is located. Clear the plugin cache whenever you want, recreate indices, and import or export settings for use. You can also delete any old settings when needed.

This can actually be a very useful page for the plugin sometimes, so make note of it and access it when needed.
That’s it! You are done. The Contextual Related Posts plugin automatically starts working based on how you configured it and set it up. If you don’t like something about it, then just make the adjustment in settings.
Final Thoughts
Having related posts on your website is a great way to retain visitors, reduce bounce rates, and refresh old entries. Keeping people interested in other content on your site is key when it comes to keeping them on your website for longer periods of time.
The Contextual Related Posts plugin is arguably the best solution to accomplish this. The plugin is high-powered yet lightweight, and offers a ton of built-in options to help you along the way. With the built-in cache, there really is no better choice.
I hope this article showed you how easy it is to add and configure related posts to show on your website.
What other related post plugin solutions have you tried before? Did you find that this plugin was better with all that it has built-in?
