Microsoft Office is one of the most popular pieces of software out there today. Seems like just about everyone has used it or is using it for one thing or another. However, sometimes it can be difficult to embed office docs on a WordPress site without the help of an office viewer program.
Since Office is such a popular platform, it helps to be able to use it anywhere and everywhere. In order to have your users properly view MS files on your WordPress site, you need to have a solid office file viewer tool.
Luckily, I have found a smooth plugin that will allow you to easily embed MS office files on your WordPress site and make them easy to view.
Why Use an Office Viewer Tool in WordPress?
This is a good question. The answer is not a difficult one. The fact of the matter is that while Windows is the world’s most popular and most widely used desktop operating system, Office, which consists of Word, Excel, and PowerPoint, is also the most popular and widely used productivity suite in the world. Matter of fact, the software now runs on over 1 billion devices worldwide.
For that reason alone, it is a good idea to give your website the ability to embed office docs for your customers and users to easily view when needed. There have been a few ways to do this in years past, none of which were ideal because documents would still look wrong and oftentimes not embed properly.
Today, I am going to show you how to use a smooth plugin I found that you can easily install on your WordPress site and then embed MS office files whenever you need to.
Let’s take a look at the plugin in question and see all that it has to offer.
Office Viewer
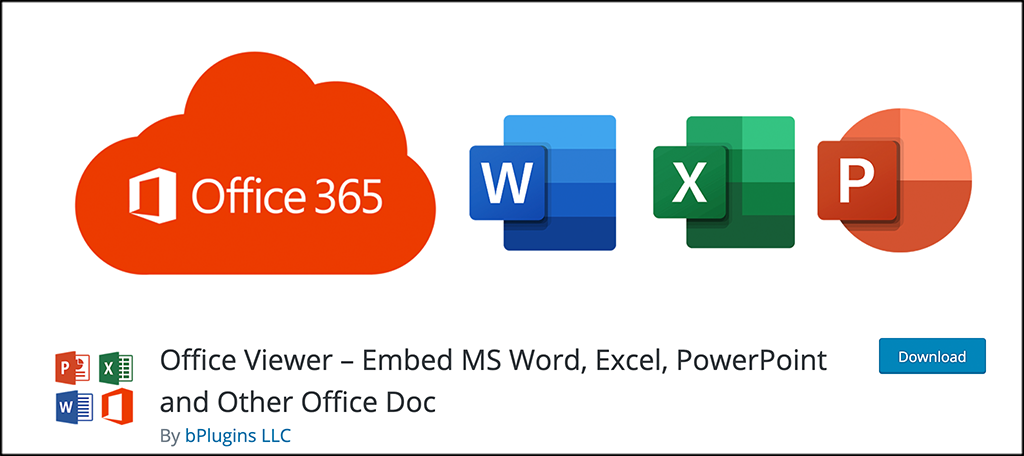
Office Viewer is a smooth plugin that will give you the ability to view Microsoft Word, Excel, and Powerpoint files in WordPress using a shortcode. What this means is that you can easily upload these files as-is, and then embed them using the relevant shortcodes given for your site users to see.
Even if you don’t have a lot of Office documents on your site, Office Viewer is still a great plugin to have running. This is because chances are that you will need to show users Office files at one point or another. This is particularly true for business websites, and this plugin is a must-have for those types of layouts.
The plugin allows you to upload files quickly and easily, then make them viewable to your audience before they make the decision to download or not. Office Viewer was made so that the overall experience of viewing files in WordPress would be easier for your site users.
The plugin is lightweight and will not slow your site. It is easy to manage, yet powerful because of what it allows your site to accomplish. Some of the main features include:
- Mobile ready and responsive features
- No need to convert Office files
- Anyone can view files even if they don’t have Office
The Office Viewer plugin is smooth, straightforward, easy to handle, and ready for use right out of the box. There are no settings to configure, as you simply start uploading the files you want and configure your functionality from there.
You then take the shortcode given and use it to embed that particular Office file on any post or page you want.
Let’s get the plugin installed and set up together.
Note: This plugin does have a pro version that comes with some features you may be interested in. If you feel this is something your website needs, then go ahead and check that version out. The rest of the tutorial below is based on the free version of Office Viewer.
Embed Office Files in WordPress
Step 1: Install and Activate the Plugin
Before you can start embedding Office files for public viewing on your WordPress site, you first need to install and activate the Office Viewer plugin. You can do this by heading over to the Plugins page in the WordPress admin dashboard.
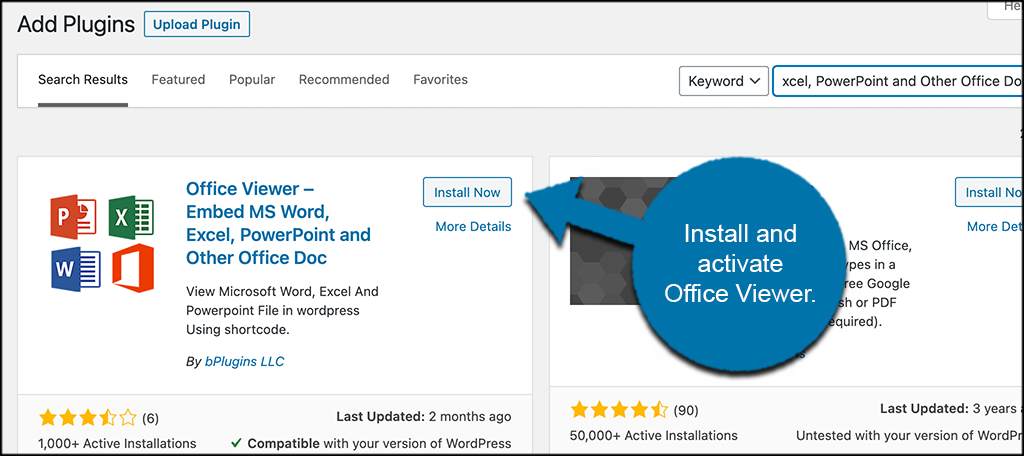
Simply use the available search field to search the plugin by name. Once you see it pop up, install and activate it right from there.
Step 2: Click on Office Viewer Tab
Now that the plugin has been installed and activated, you can start adding Office documents and getting shortcodes to use to embed on posts and pages.
Click on the “Office Viewer” tab located on the left menu area of the WordPress dashboard.
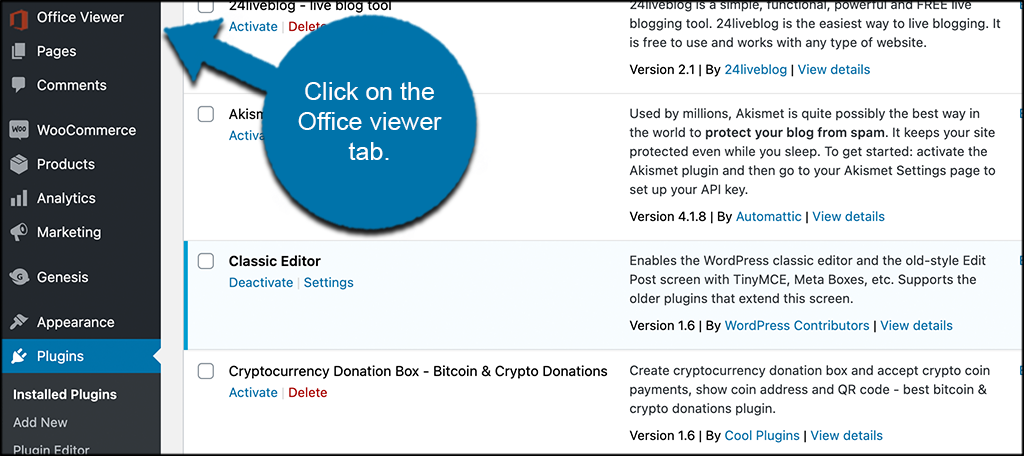
You can see that it is now an available option because you have activated the plugin.
Step 3: Click on Add New Document Button
At this point, you are on the main page for the Office Viewer plugin. Here you can start adding as many files as you want.
Click on the “Add New” button to add a new document.
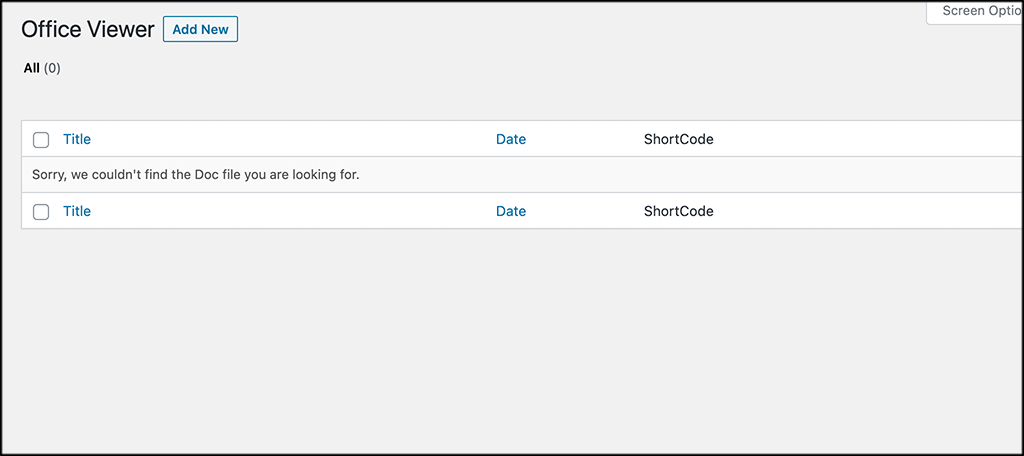
Step 4: Add a Document Title
At the top of the file editor, you will see a place to add a title. Go ahead and add your document title here.
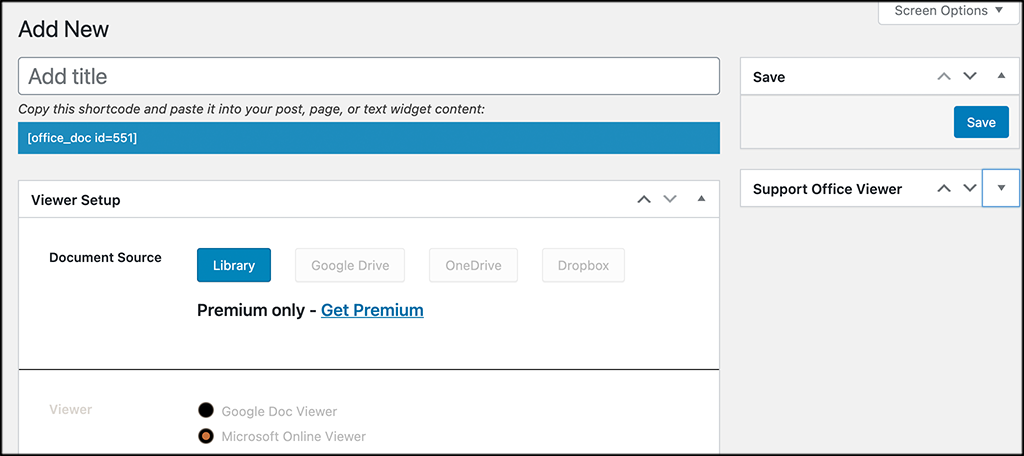
Step 5: Select Document and Configure
From here you will see some available configurations that you can set. You also want to add the document in question.
Go ahead and add the document, then select the width and height that you want to show the embedded document in.
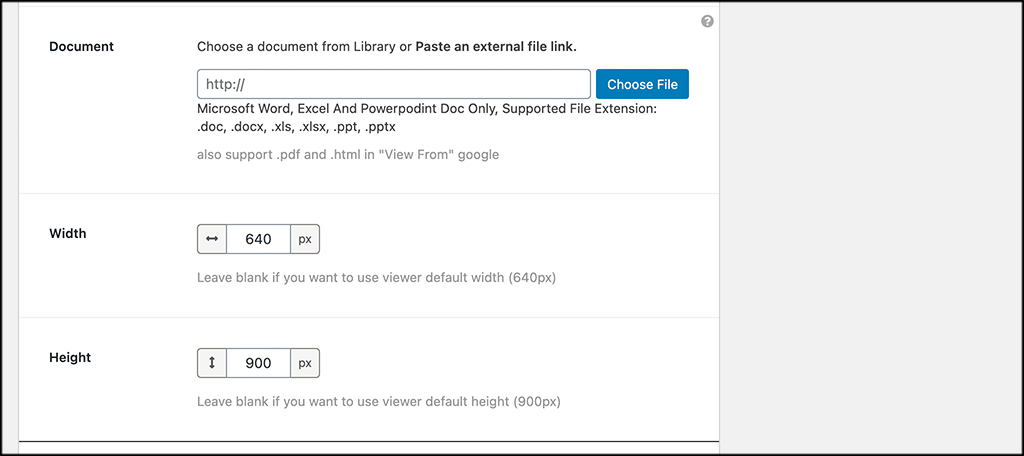
When you are ready, click on the “Save” button located on the top right of the page.
Step 6: Copy Generated Shortcode
Now that your document is saved, copy the available shortcode.
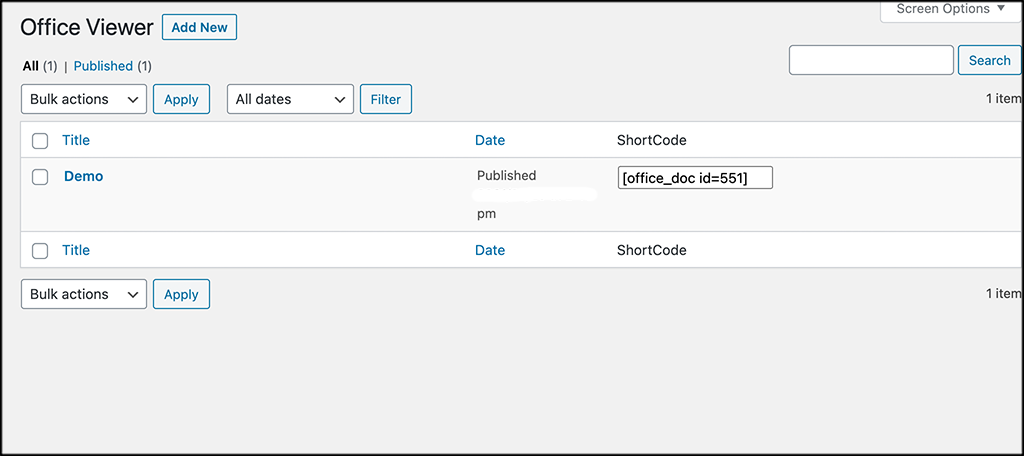
This is what you will use to embed the doc on a post or page and make it available for your site users.
Step 7: Embed on Post or Page
Head over to the post or page you want the document to display on.
Simply paste the shortcode into the page and click on the “Publish” button.
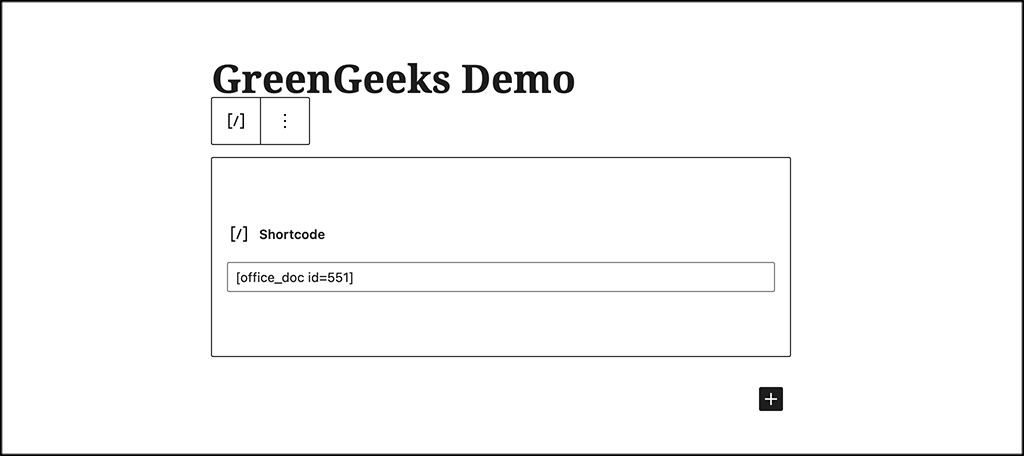
Note: In a classic editor setting, simply paste the shortcode. In the block editor, select the shortcode block and use that.
Step 8: View Your Live Document in Office Viewer
Go ahead and pop over to the live page and check out your document now up and running in the Office viewer plugin.
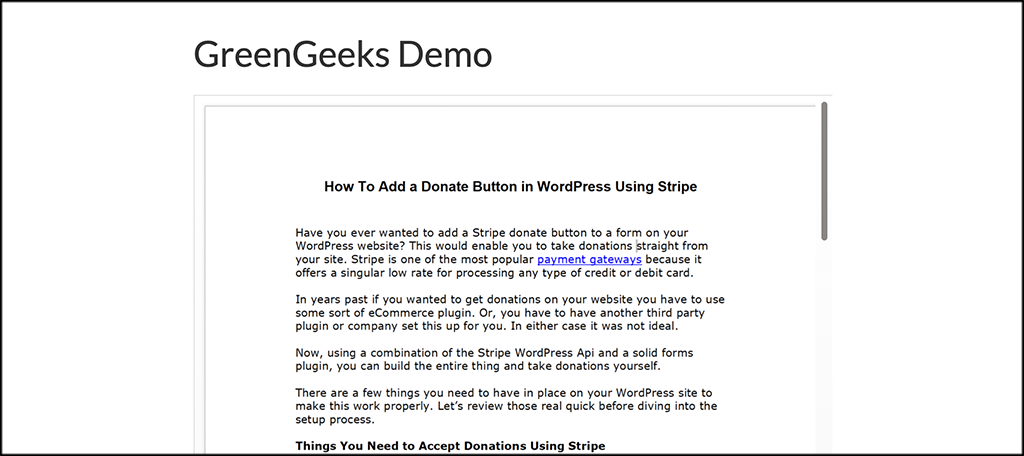
That’s it! You can repeat the steps above and add as many different Office documents as you want.
What File Types Are Supported?
This is important to remember. While the Office Viewer plugin does support several file types, they are all file types related to the Microsoft Office Suite. File types supported include:
- Word
- Excel
- Powerpoint
- Supported File Extensions: .doc, .docx, .xls, .xlsx, .ppt, .pptx
Final Thoughts
The Office Suite of tools is so popular that it is always a good idea to make it available for use in all sorts of settings. If you have a WordPress business website, the Office Viewer plugin is something you really want to take a look at.
Not only does it make it easy for you to embed Office files on your site, but it makes them smooth, clean, and professional for others to view as well.
I hope this tutorial was able to show you how easy it is to embed Office docs on your WordPress website.
What other tools or plugins have you used to do this? Do you have a favorite plugin?
