A WordPress menu is more than just a listing of your content. It’s a tool that is used to help visitors navigate your website to find content faster. Luckily, it’s really easy to create a WordPress menu, and you don’t even need a plugin to do it.
An easy-to-use menu can make all the difference when visitors are looking for specific content. These need to have a logical flow and be well designed. Otherwise, guests can become frustrated and leave the website.
In this tutorial, we’re going to show you how to set up a functional menu your visitors may love.
Creating a WordPress Menu that Works
The first thing you need to consider is that you have several ways to create a robust and functional menu. You can either do this from the customizer for your theme or through the WordPress admin panel. Even then, the theme can pull menus directly from WordPress to be used.
In a way, you can use a unique menu as a way to further customize a theme in WordPress. In fact, there are some plugins available that can help with this.
While a large part of your visitors will be accessing your website from search engines or content you shared on social media, all of them will need to be able to find your material. Showing the most recent posts or the most popular may be nice, but it’s not enough.
If you cover a lot of topics on your website, having a logical menu hierarchy can be greatly beneficial. At a glance, people will be able to see what you have available and how to access it. Keep in mind that if a site is too difficult to navigate, users will often leave.
There are several parts to the navigation menu that can be created. Although it may sound intimidating at first, it’s actually quite easy.
Let’s take a look at how to create the actual menu. Below that we will talk about some other functionality that you can play around with when building a WordPress menu.
How to Create A New Navigational Menu in WordPress
WordPress provides the tools you will need to create a fully functioning navigational menu. And they are pretty straightforward to learn, so beginners shouldn’t have any problems learning how to create one.
Note: some options are only available in certain themes. This is because each theme has different options when it comes to headers, while this may sound complicated, it’s not. This just means you may see some additional options or fewer options than me in the tutorial.
Step 1: Go to the Menu Area in Dashboard
Click on Appearance > Menus, located on the left side menu area of the WordPress admin dashboard. This will take you right to the Menu page.
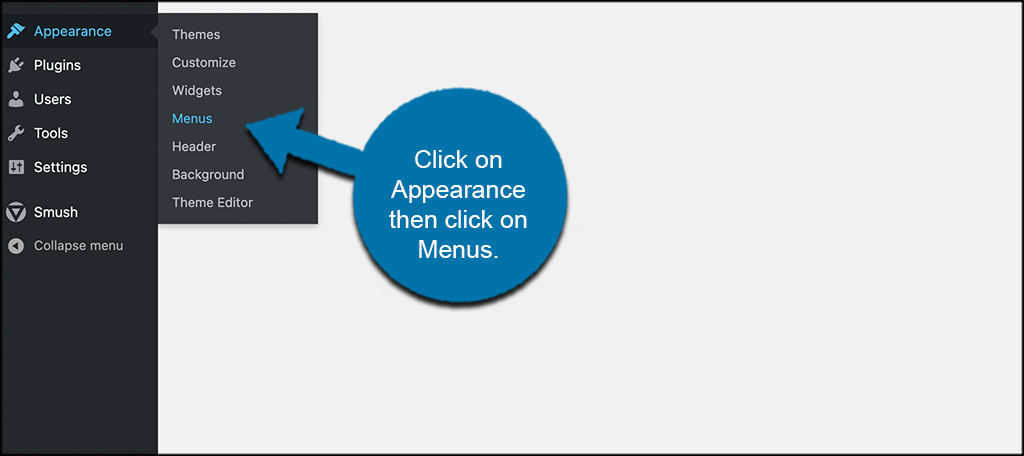
Step 2: Click the Create New Menu Link
Now, there may already be a default menu stored. In this example, we’re creating a new custom menu. Click the link available labeled, “create a new menu.”
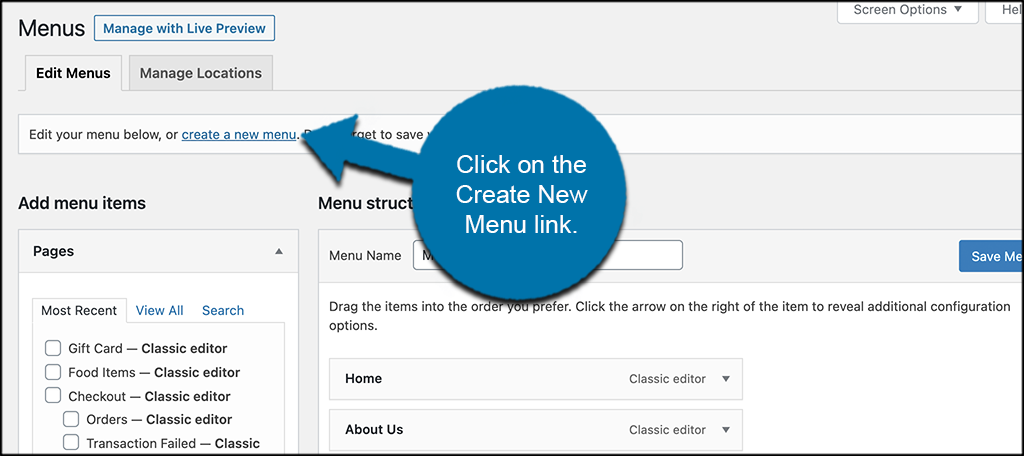
Step 3: Name the Menu and Create It
Name the new menu. This can be anything you wish as long as you’ll remember what it’s for. You can give these names to make them more specific if you intend on creating more than one for different purposes.
Once you name the new menu, click on the “Create menu” button.
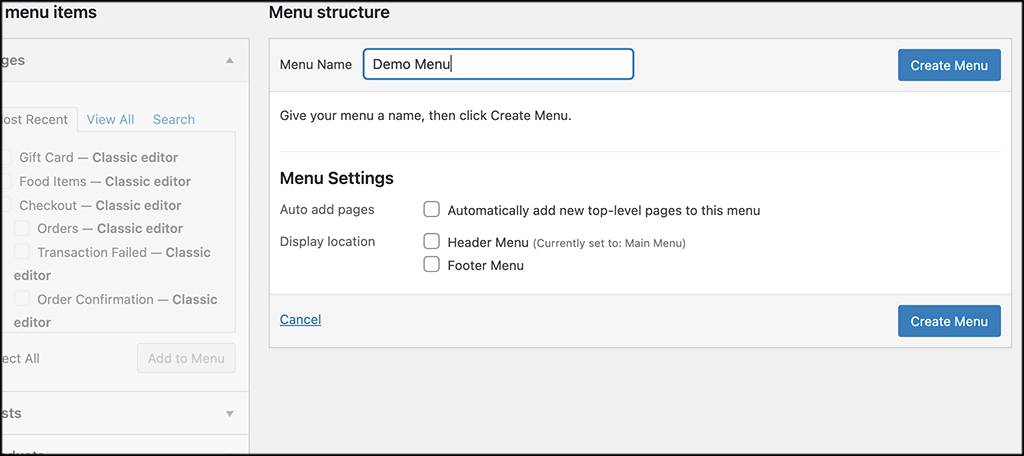
Step 4: Add Links to Your Menu
Now that your new menu has been created, it is time to go ahead and add some links to it. YOu can add pages, posts, custom links, tags, categories, and much more. You may also have the option to add products and other things based on the plugins running on your site.
Go ahead and add any links you want from the available boxes on the left. Just click through the ones you want and add them in using the “Add to Menu” button.
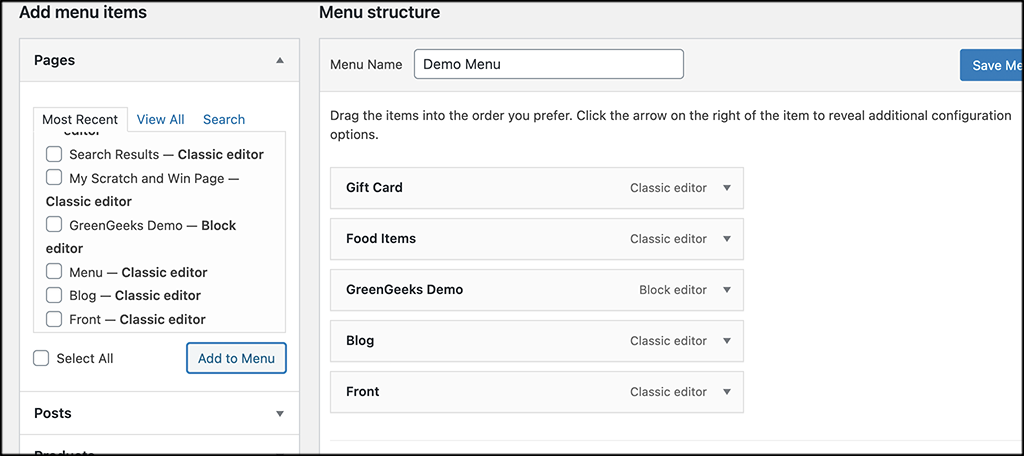
Note: You can sort the items you add to the menu by simply clicking on a menu item and dragging it into the position you want.
Step 5: Save Yur New WordPress Menu
At this point, you have created your new menu and added all the items you want to it. We need to save the menu so we can place it on the display location that you want. Simply click on the “Save Menu” button to do this and the menu will be saved and ready to place on your website.
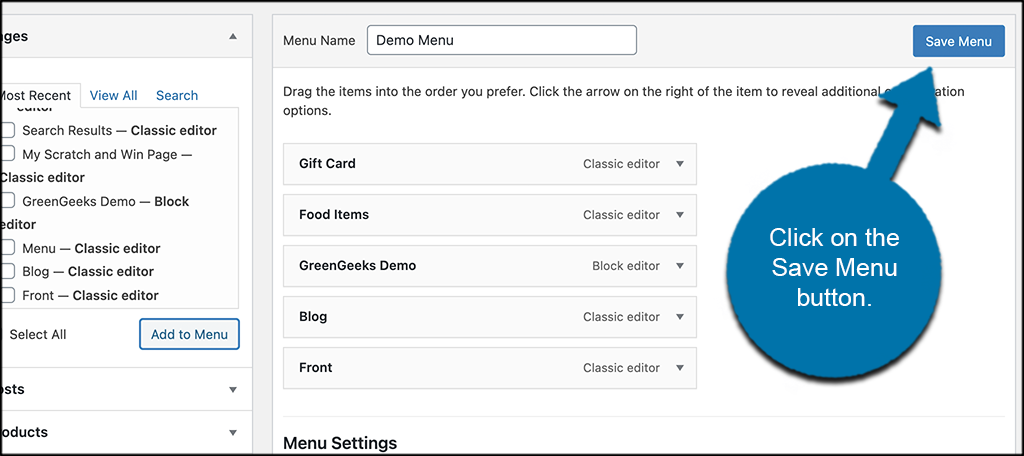
Step 6: Place Your Menu in the Appropriate Website Location
Now that your menu is all set, it is time to place it in the location you prefer. This will be based on the type of menu you set u. Was it the main menu, secondary, footer? Whatever it is, you can now place it.
There are two ways to do this, you use the “Manage Locations” tab located at the top of the screen:
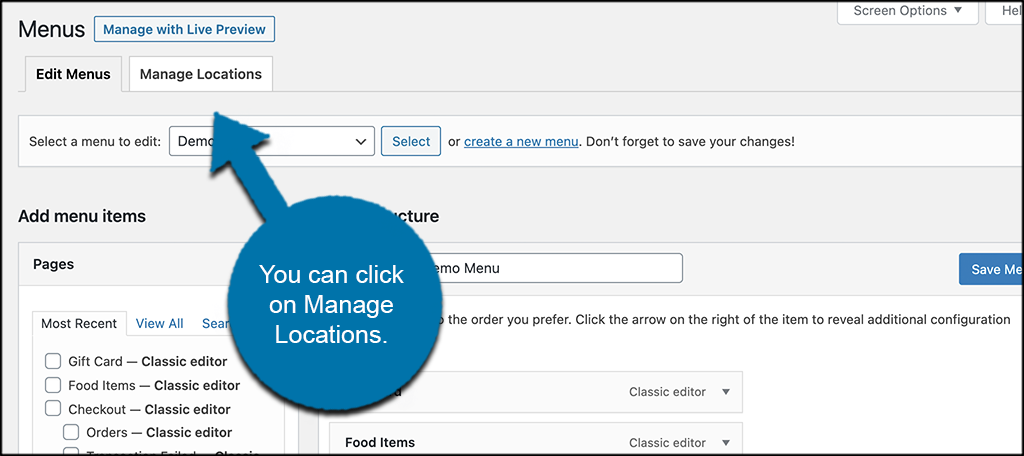
Or you can simply scroll to the bottom of the menu page and see the options that are available to you. The are will be title “Menu Settings.” From here you can properly manage where you want to place your menu. Go ahead and place the new menu where you want it to display.
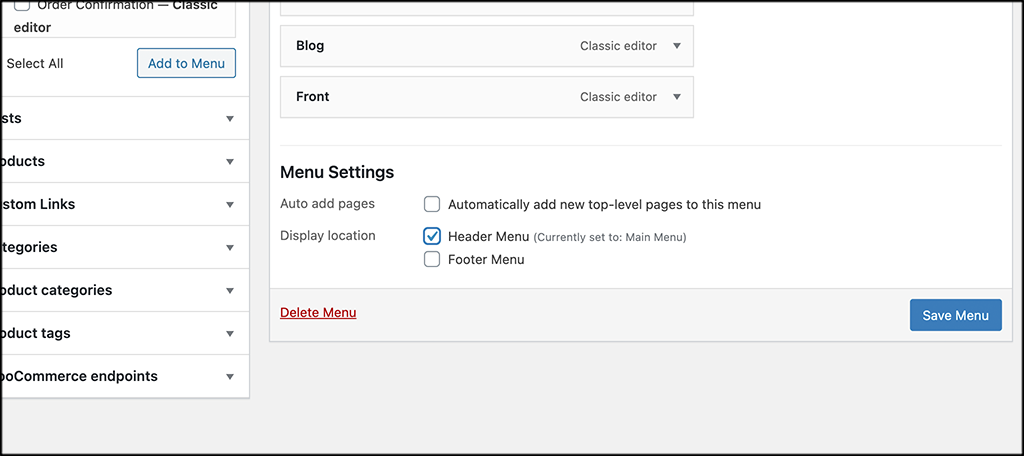
Note: WordPress themes are different. The options to display menus may vary based on your theme and its settings. You can see above for this demo, I only have Header and Footer menu placement options. I have clicked on the “Header” box to tell WordPress to display the menu I just built in the header. You can display your menu anywhere you want based on available theme options.
Go ahead and click on the “Save Menu” button once more when you have placed the menu where you want it to display.
That’s it! Your menu is built and saved in the appropriate location. You can go back and repeat the steps to build as many menus as you want.
What Can You Add to a WordPress Menu?
As I mentioned above in a couple of sentences, there are all sorts of things you can add to your WordPress Menu. It really depends on the plugins and things you have running on the site.
However, even without eCommerce or other things going, there are still a number of things that you can add to a menu to make searching your site easy. Some of these include:
- Pages
- Posts
- Custom Links
- Categories
- Tags
- Products
- Product Categories
- Tags for Products
- WooCommerce Endpoints
Just play around with your menu some and see what you can come up with. The sky is the limit in WordPress so have fun with it!
Remember, you can add all of the items listed above from the left side of the page. Everything you have will be made available in boxes to go through and use.
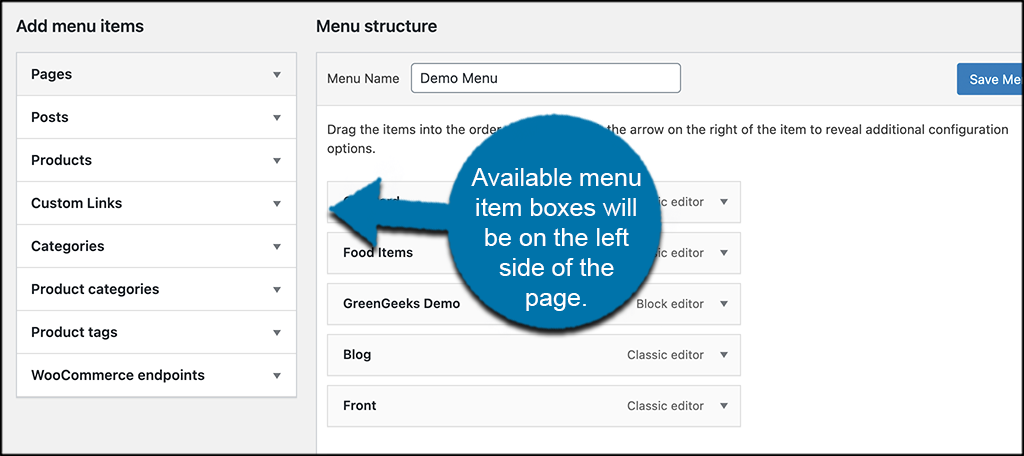
Custom Menu as a Widget
WordPress allows you to add menus as a widget that can be placed in sidebars and any other place specifically for widgets. Go to the appearance area of the WordPress admin panel and click on “Widgets.”
From there, find the widget, “Navigation Menu.” Drag it over to the sidebar and drop it where you want the menu to show.
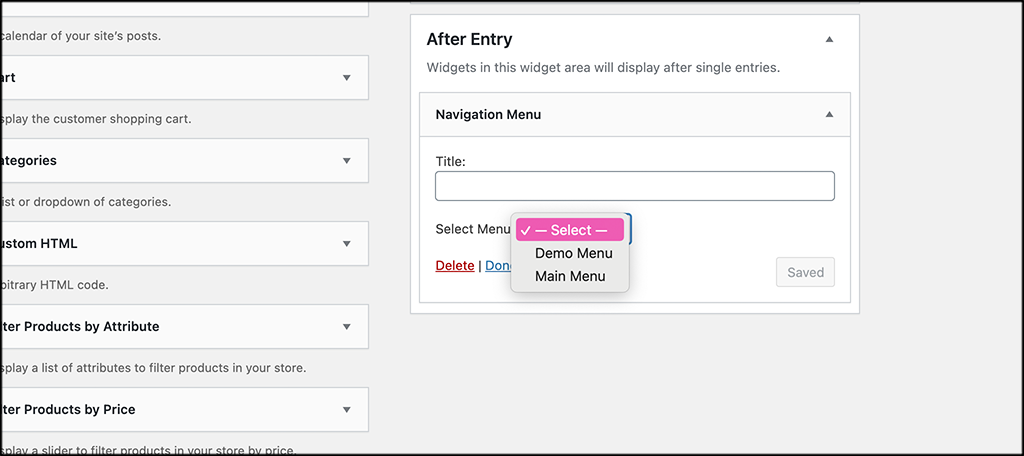
When you click into it, you’re provided with options to name the box and select the menu you want to display. In many cases, you might want to create a WordPress menu specifically for this widget. This is due to limited space in the sidebar versus a specific menu area.
What About Mobile Users?
Mobile users make up more than half of all traffic on the internet, so you are going to need to make sure they have an excellent experience on your website.
While the default WordPress menu you can create is mobile-friendly, you can add additional features using a plugin. For instance, the WP Mobile Menu plugin excels at adding a variety of mobile options for your visitors.
For example, there may be certain elements that are not suitable for mobile users, and with this plugin, you can actually just hide them. It’s simple but highly effective.
Most importantly, the plugin makes the menus you use look far more professional than the default options.
And as we all know, appearance matters a lot on the internet in 2022.
Create A Helpful WordPress Menu Today
A WordPress menu can be very useful for visitors to find precisely what they’re looking for in a timely manner. Spend time to create one that is easy to follow and stylish. If you don’t, they will probably look on a different website to find the content they are looking for.
The good part is that this doesn’t take a long time to accomplish and there are plenty of plugins that can help. In truth, this should be one of the first things you build on your website, so create that WordPress menu today.
How many menu items do you have set up on your site? Do you use menu enhancement plugins to give your site more flare?

