WordPress images play a vital role in most websites. They can enhance your writing, decorate your website, and will even have an effect on search engine rankings. Thus, understanding how they are stored and how they can be optimized will help you immensely.
However, like most things in WordPress, there are plenty of ways to manage images for your website. Thus, the method largely depends on how you want to approach the situation.
Where Does WordPress Store Images?
If you’re just starting out in WordPress, I would expect you to say that images are stored in the media library. And while this is how you access them on your website, it is not where they are stored.
In reality, WordPress will organize media into folders in your hosting directory. In this case, you would find images in /wp-content/uploads/. All of your images are further organized into year and month.
For example, if you uploaded an image on November 2020, the WordPress media folder location would be:
[ht_message mstyle=”info” title=”” show_icon=”” id=”” class=”” style=”” ]/wp-content/uploads/2020/11[/ht_message]
In this case, 2020 is the year and 11 is the month.
Of course, it is important to also understand that WordPress makes multiple copies of the images.
When you upload an image, WordPress automatically makes three copies. These copies correlate to the three image sizes in WordPress: thumbnail, medium, and large. Thus, you should see multiple copies of the same image in different sizes.
How to Access Your WordPress Images
It can be confusing to find your images in your WordPress directory for the first time, so I will show you how to find the files I previously mentioned.
Login to your cPanel and select the File Manager option.
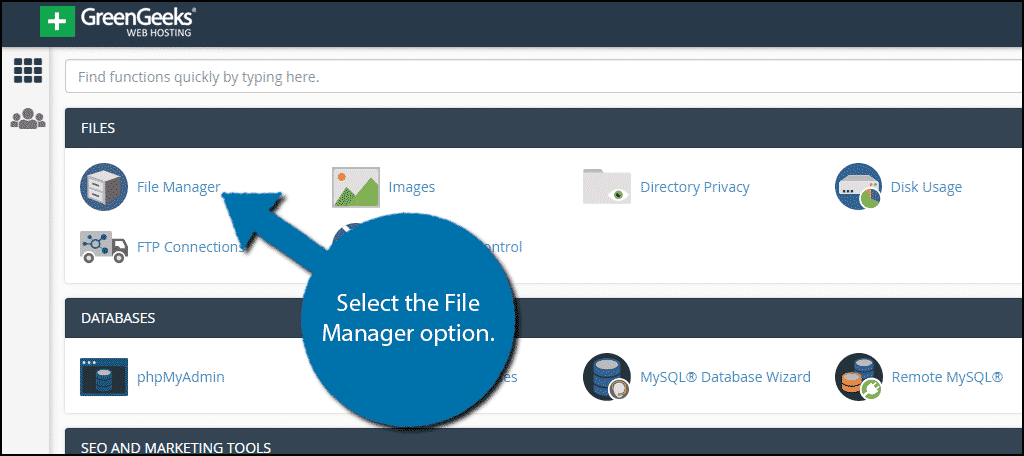
Select the public_html folder.

Locate and select the wp-content folder.
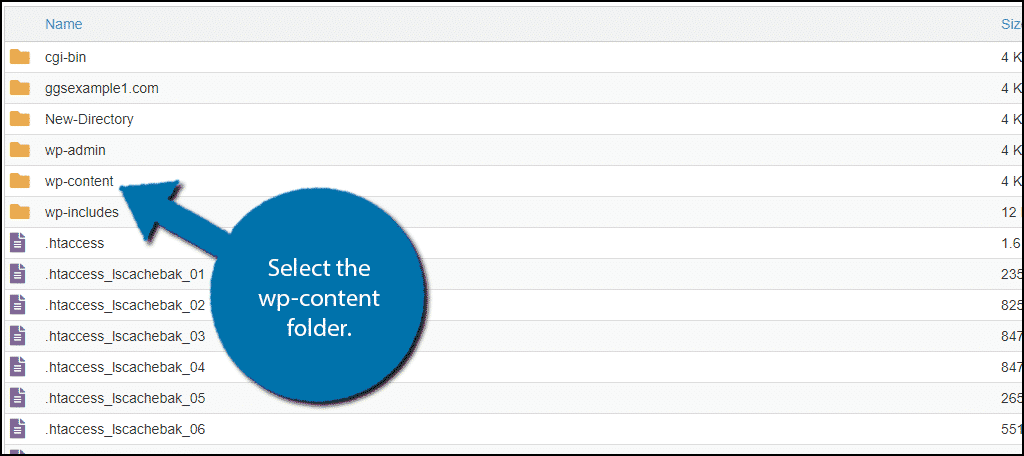
Select the uploads folder.
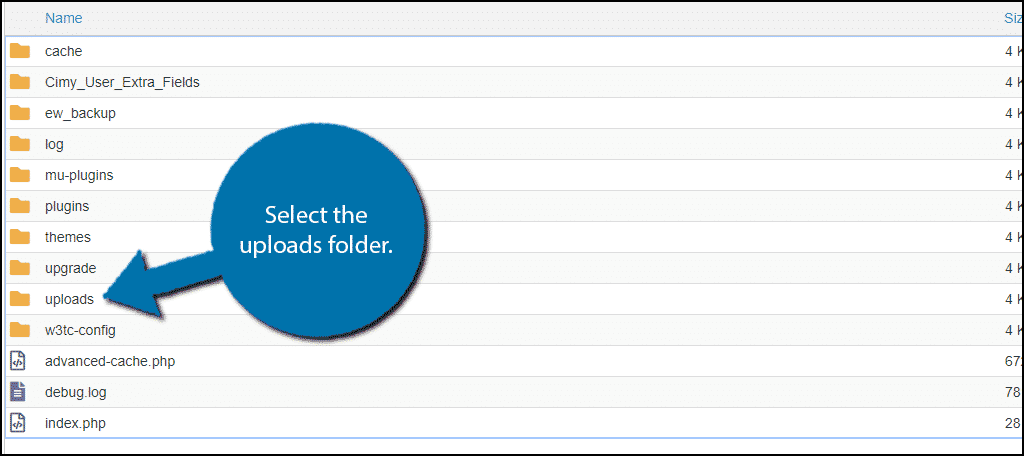
You should now see a list of years at the top of this folder.
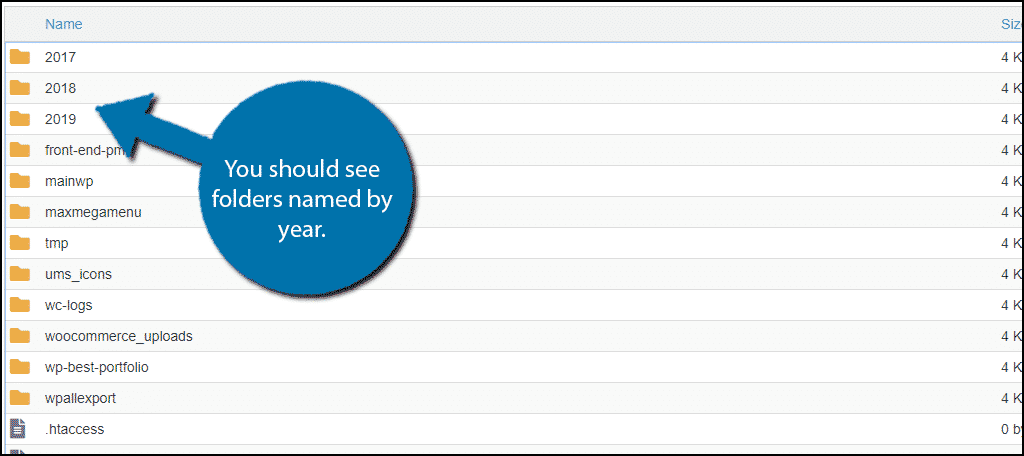
In my case, it says 2017, 2018, and 2019. Each folder contains the images uploaded in that specific year.
Within each of these folders, you will see the numbers 1 through 12. Each number corresponds to a month.
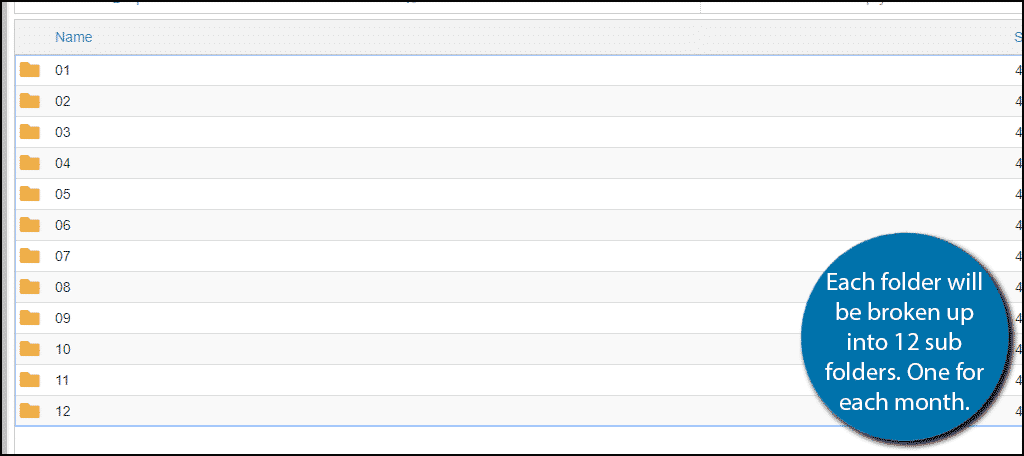
This is the simplest option to directly access your where your images are stored. However, this is not your only option. You can also use an FTP program.
FTP Applications
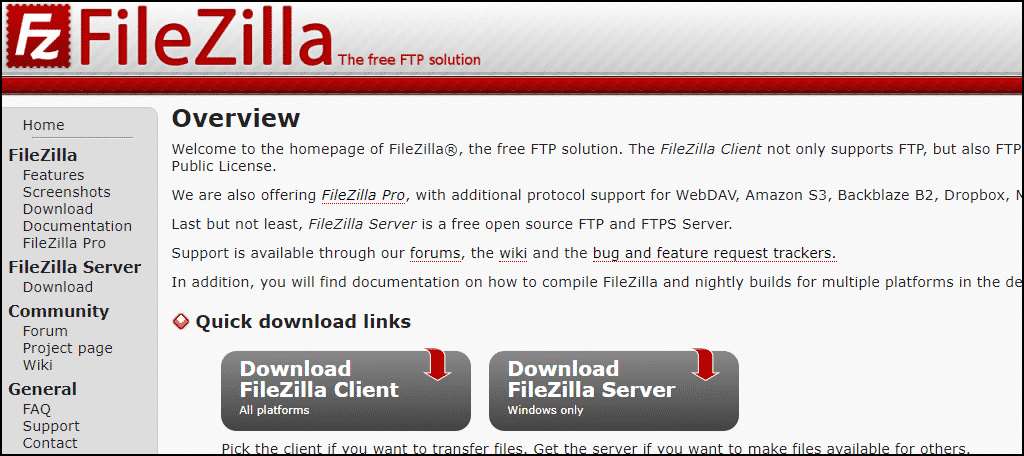
With an FTP or File Transfer Protocol, like FileZilla, you can access the folders for the images by connecting to your host. It can even allow you to add new images to your website from another computer in a secure manner.
Keeping your images organized can help you keep the website properly groomed and maintained. The more efficient your site is, the better the chance that it is successful. Keep a regular routine of cleaning up the site and reduce the clutter that can affect how it operates.
WordPress Dashboard
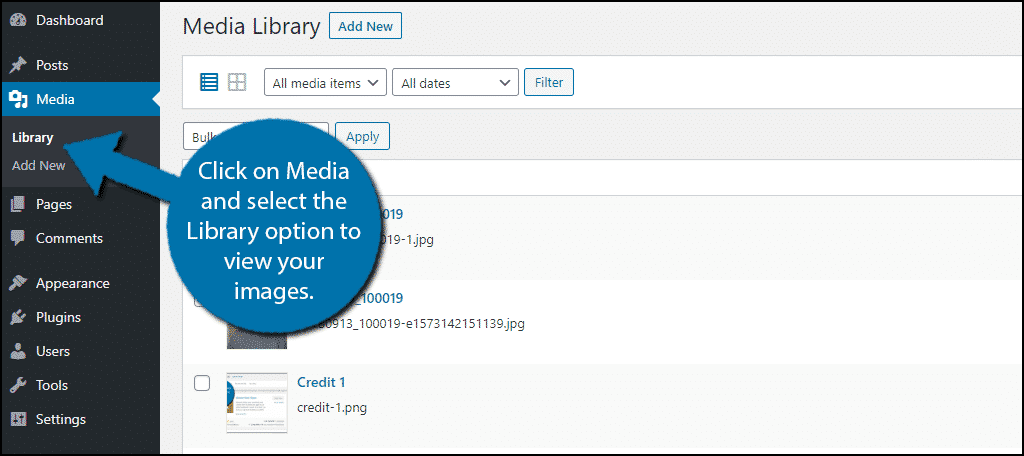
The more traditional way to look at your images is through the media library. It allows you to search by name, month, or file type. It also provides more information than you would find in the file directory.
For example, you can see alt text, descriptions, what sizes are available, and even more information. On top of this, you can actually edit the way the image appears on the fly. This is extremely useful in many situations and helps you avoid creating a new version of the image.
Organizing Your Imagery
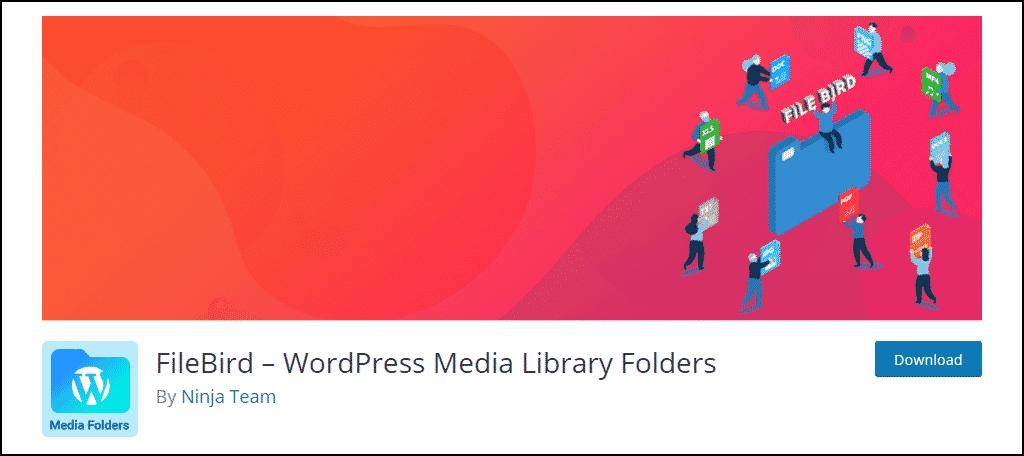
WordPress does not give you a lot of options to organize your media files. This includes images, videos, audios, PDFs, and more. However, you can organize these files within the media library by using the FileBird plugin.
This plugin adds a folder system within the media library, which allows you to organize your media the way you want. This is particularly useful for storefronts.
For example, let’s say you run an online shop that sells clothes. You can create specific folders for types of clothing like shirts, pants, and shoes. You can go even further by creating multiple subfolders for each brand or type within the specific category.
Just keep in mind that this plugin will only organize your media library and will not actually change where the files are located.
Gallery Plugins
Over the years, WordPress has built up an impressive number of gallery plugins. The default image display that WordPress offers can leave a lot to be desired. Especially if your website is focusing on images. In these situations, installing a gallery plugin can help.
In most cases, they allow you to fully customize how you display images on your website and typically add other useful features. These include things like albums, image tagging, and more.
Albums
Some gallery plugins will store all of your media and assign them to albums you create. This operates independently from the content editor of WordPress. Although the images can still be accessed like normal, the plugin can keep them organized in its own tool within the dashboard.
Image Tagging
Plugins can help keep graphics organized by creating tags for each file. These operate much like content tags as it tells the system what files belong to which entry. For instance, you could search for all WordPress images that have been tagged as “cars” if you set it up in the plugin.
Note: This feature is only tied to the plugin that adds it.
In most cases, albums and tags will be removed if you uninstall the image plugin. In many cases, you can deactivate the plugin and retain the information. The plugins themselves are what connects the data to the specific picture. WordPress will save things like alt text and descriptions, but not the tags and album coding.
Organizing By File Name
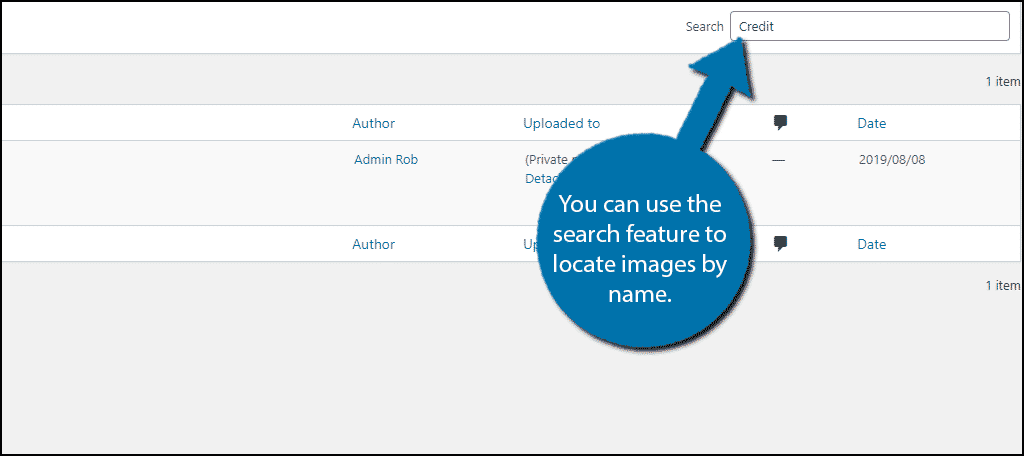
Some developers will organize their images by using the file name. This gives you a method in which to search for specific media.
For example, you could label the graphics you upload to WordPress with keywords that you can then use as search criteria. If you put in “cars” in the search box, all files that have the word will be displayed.
The problem with organizing the images by file name in such a way is that it can interfere with search engine optimization. Unless you plan on using topic-minded names for your uploads, it could distract from how engines like Google index your material. If you want to use this method, build a strategy that can be beneficial for you as well as the SEO of the website.
How do you organize your WordPress images? Which FTP client do you use?

Thank you so much for your help!
I’ve been spending the last 5 days deleting and cleaning this up.
I have a question: under my site in File Manager I see images/bak/file numbers
they are filled with –I don’t know what–It’s a JPEG. Yet I just deleted a bunch of files/photos
from your above instructions.
Help, please.
cool insight