Do you want to display your latest YouTube videos in WordPress? Video content is becoming a necessity thanks to the rise of mobile users. And as the largest video sharing website in the world, YouTube is absolutely dominating the competition and has a controlling market share.
Thankfully, WordPress is fully compatible with YouTube and there are a variety of plugins that can help you customize how your video content is displayed. One of the most important features is displaying your latest videos in WordPress.
Today, I will demonstrate how you can accomplish this with the GS Videos for YouTube plugin.
Why Display Your Latest YouTube Videos in WordPress?
Creating a successful YouTube channel is just as difficult as running a website. Just like websites have to deal with search engine algorithms, YouTubers need to deal with YouTube’s algorithm.
And the rules are not very different. It is owned by Google after all.
Just like creating loads of quality content can help you improve your rankings, the same is absolutely true with videos on YouTube. However, you can help improve your success rate by uploading your latest videos on your WordPress website.
In fact, the majority of successful YouTubers have their very own website that has all of their videos in one location. Some of them even release content first on their site as a Patreon bonus.
This says nothing about how videos on your website’s content can help fuel watch time, increase the on-page time of your site and give visitors an alternative to absorbing your content.
Of course, uploading a video twice can take time, so learning how to do it automatically is essential.
Installing GS Videos for YouTube
The GS Videos for YouTube plugin has a host of impressive features that will help you not only display your latest videos but customize the way they behave. Essentially, this plugin creates a YouTube video gallery that you can place anywhere on your website using shortcodes.
It is responsive, which means that the videos will match the size of the device they are being viewed on. This is ideal for mobile users who are much more likely to watch a video.
To begin, click on Plugins and select the Add New option on the left-hand admin panel.
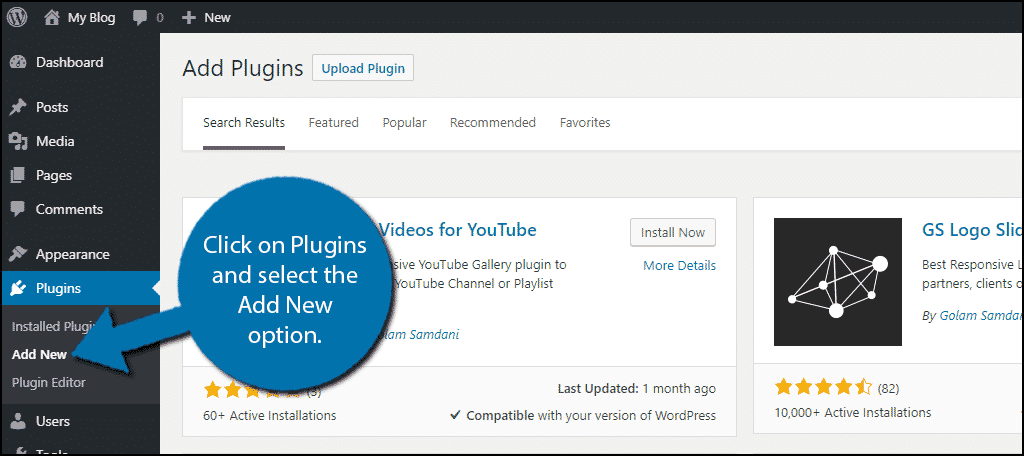
Search for GS Videos for YouTube in the available search box. This will pull up additional plugins that you may find helpful.
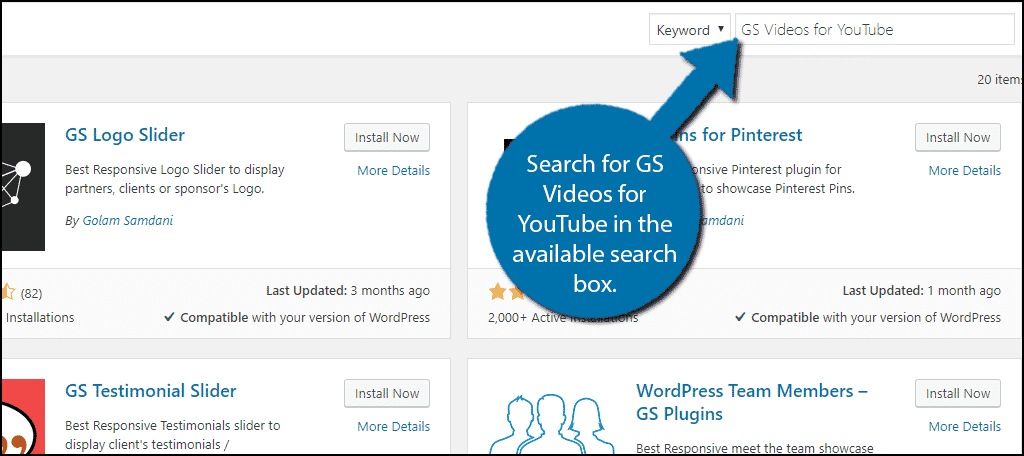
Scroll down until you find the GS Videos for YouTube plugin and click on the “Install Now” button and activate the plugin for use.
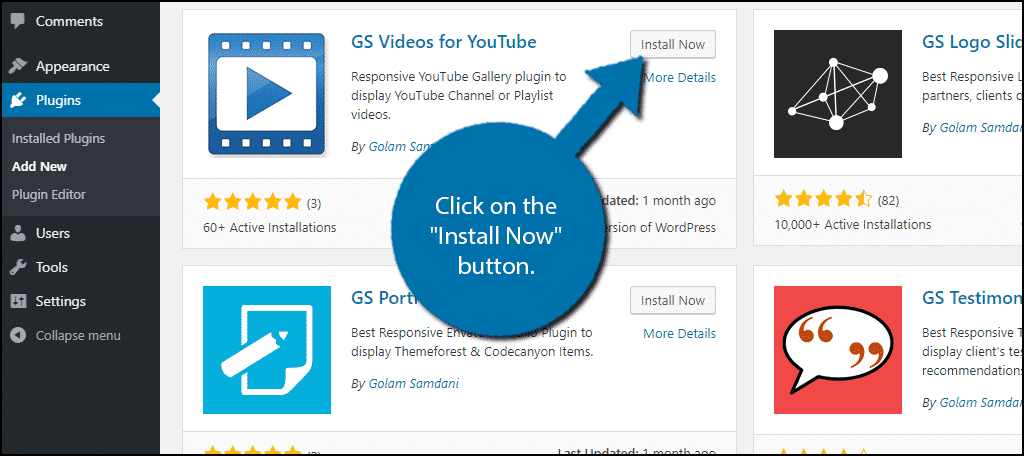
On the left-hand admin panel, click on GS Plugins and select the GS YouTube Gallery option.
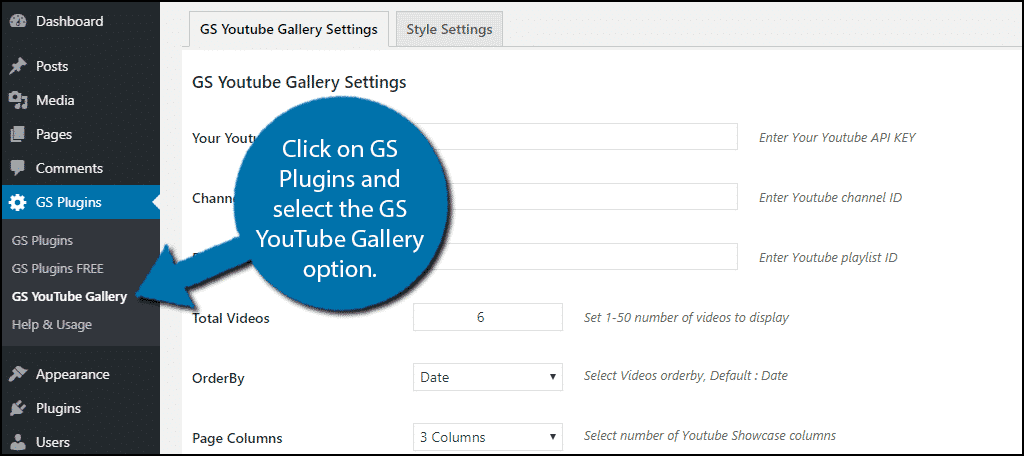
Obtaining A YouTube API Key
Before going any further, you are going to need your YouTube API Key, Channel ID, and Playlist ID to properly use the plugin. To obtain a YouTube API Key, go to the developer’s page and log in.
Click on Create Project.
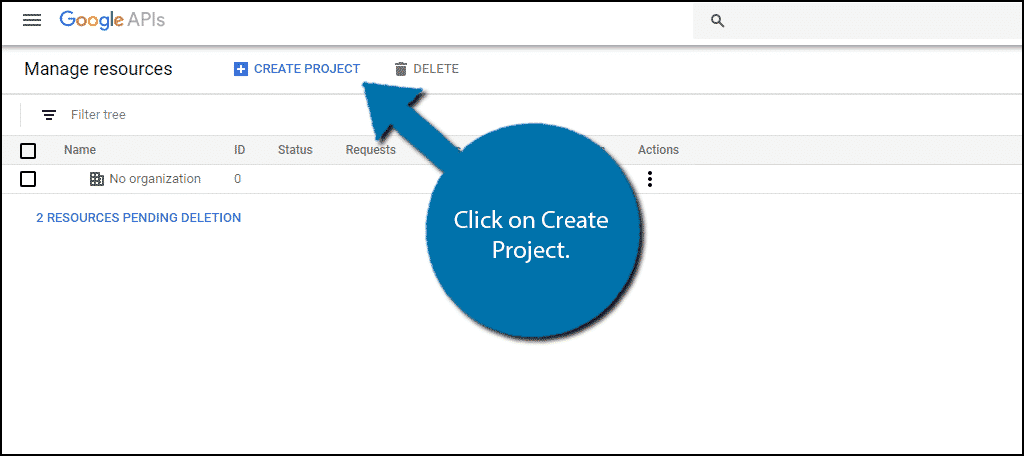
Create a Project Name and select a location. The default options will work fine, but I do recommend making the project name easy to identify. Click on the “Create” button when you are done.
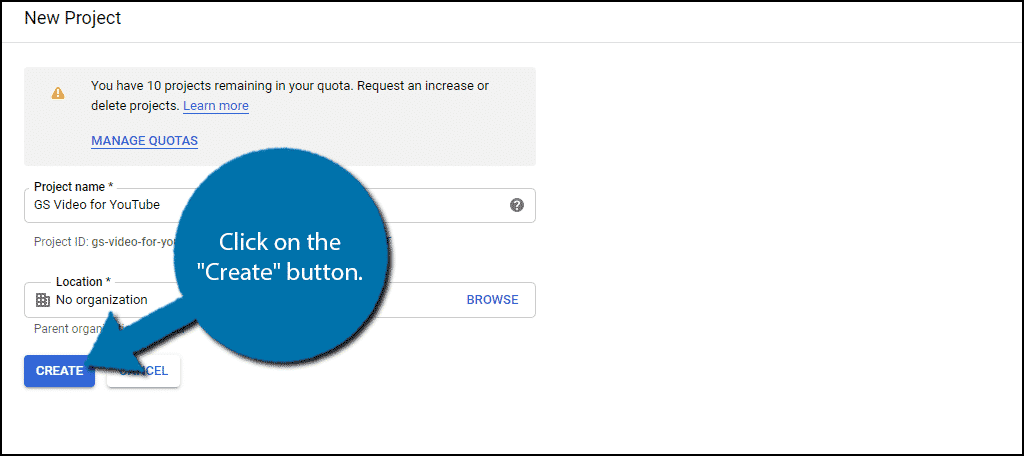
Click on the three lines next to Google API. Select APIs & Services and click on Library.
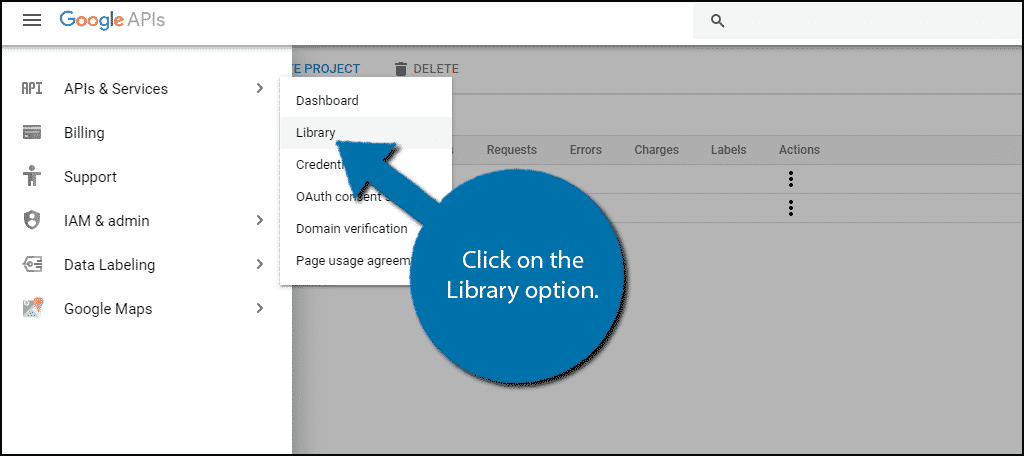
Here you will find all of the Google-based services you can obtain an API key for. In this case, you want to select the YouTube Data API v3.
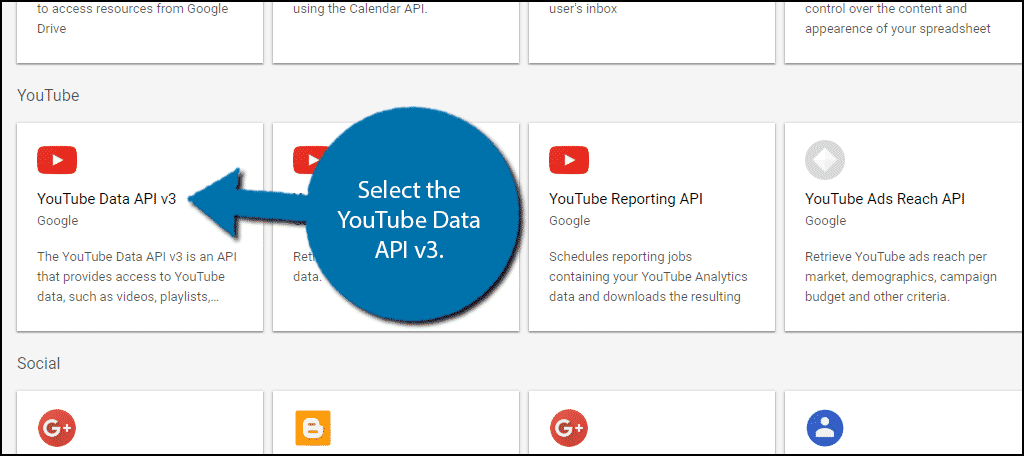
Click on the “Enable” button.
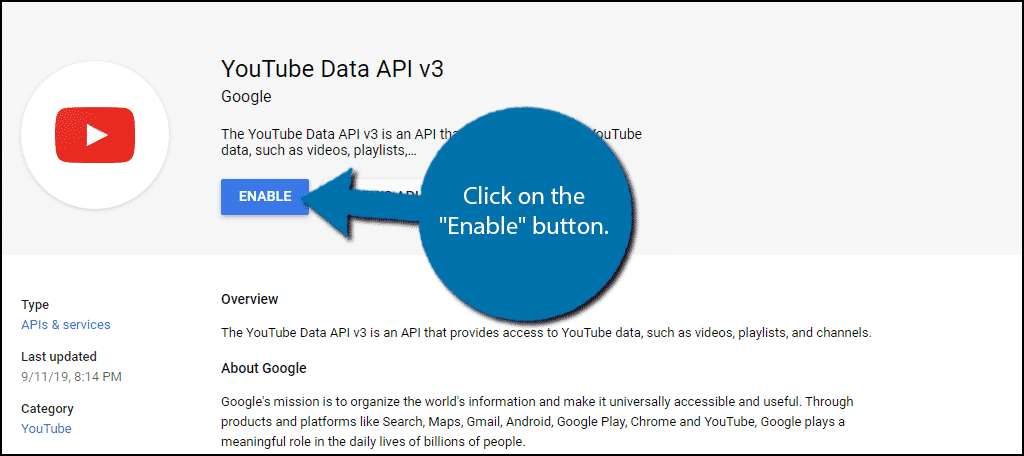
Click on the “Create Credentials” button.
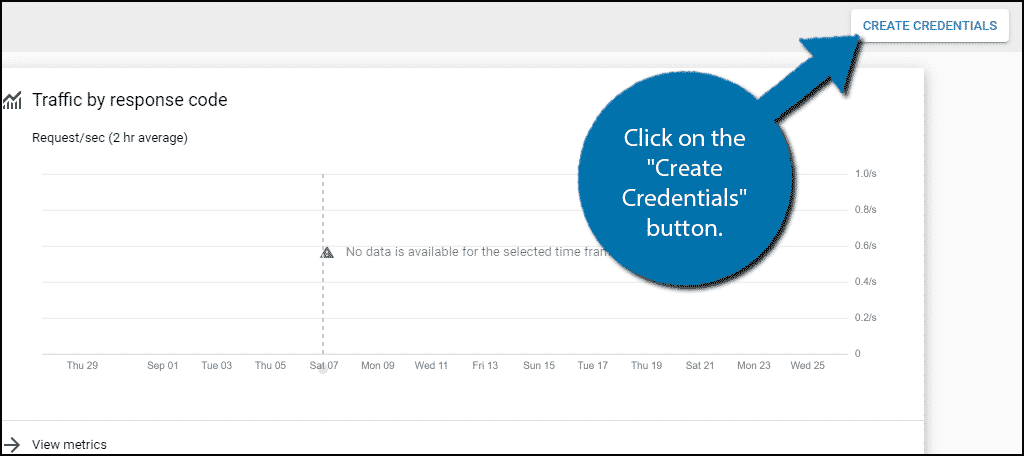
On this page, you need to make a few choices. The first is which API you will be using. Select the YouTube Data API v3 option (this will not appear if it was not enabled).
For the second question, select Web Server (e. g. node.js, Tomcat). Select Public data and click on the “What Credentials do I Need?” button.
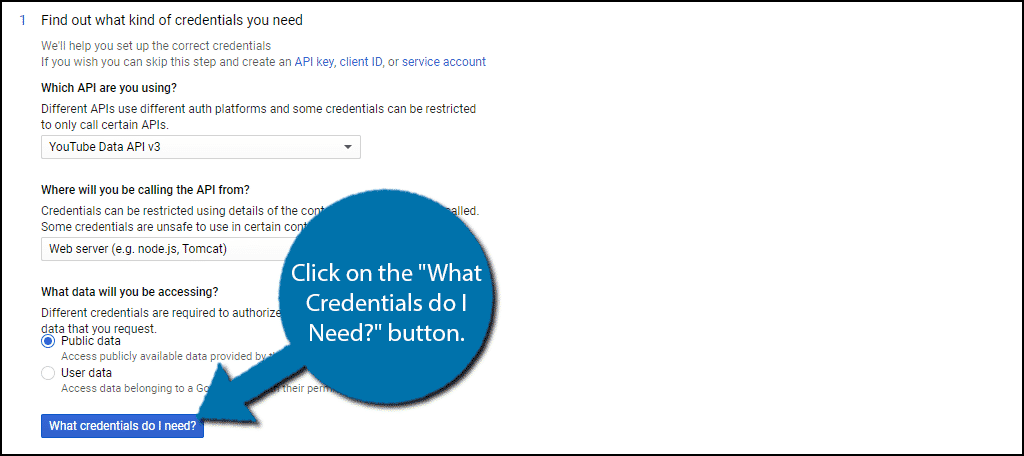
You will now see the API Key. Copy it and paste it back into the appropriate box in WordPress.

To find your Channel ID, you will need to sign in to your YouTube account and check the settings. The Playlist ID can be found in the URL of the playlist itself. The sequence of letters and numbers after “list=” is your Playlist ID.
Copy both of these into WordPress.
You are now ready to actually use the plugin.
Using GS Videos for YouTube
Underneath all of the API and ID text boxes, you will find some settings to configure.
Here you can determine how many videos to display, how to order them, the number of columns, styling options (only one choice in the free version), video height, and the number of viewable characters in the title and description of the video.
These settings can be changed at any time, so I recommend experimenting with them to see what works best for you.
For the purpose of this tutorial, make sure you select the order by Date option. This will ensure that it pulls the latest videos from your channel.
For example, if you choose to display 3 videos, the plugin will select the 3 newest according to the upload date.
Once you are done, click on the “Save Changes” button.
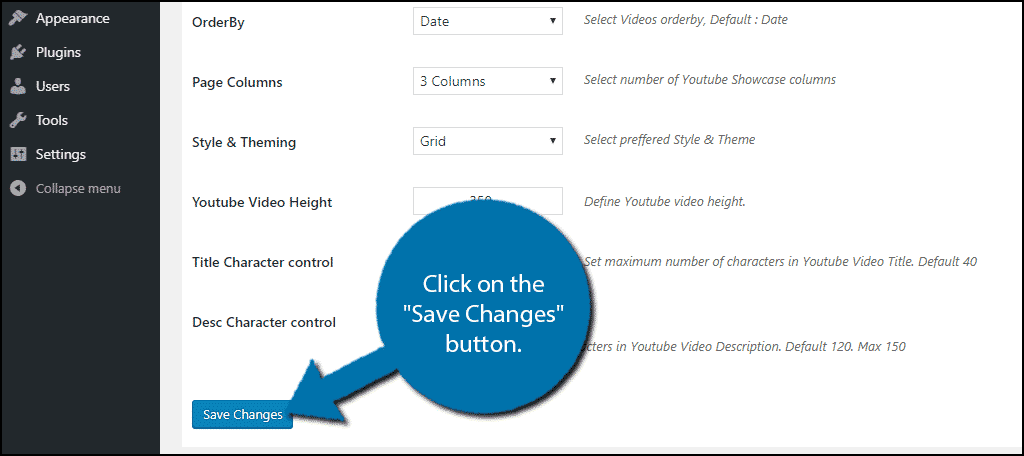
You will also notice a Style Settings tab. You can only use the options if you have the Pro version of the plugin. However, if you are using the free version, ignore it.
Finally, all that is left to do is place the Shortcode on your website. Simply paste the following shortcode anywhere such as posts, pages or event he sidebar:[ht_message mstyle=”info” title=”” show_icon=”” id=”” class=”” style=”” ][gs_ytgal theme=”gs_ytgal_grid”][/ht_message]
This will make your video gallery appear.
Congratulations, you have successfully learned how to display the latest YouTube videos in WordPress by using the GS Videos for YouTube plugin.
Why Not Just Use YouTube’s Embed Function?
Embedding videos is quite easy. You can simply copy and paste the embedding code or add the URL to WordPress and the system will do the rest. However, this means you will need to update the embedded code or URL every time you create a new video.
This can be quite a time consuming and tedious process, especially if you produce a lot of content on YouTube. In this case, using a plugin to display the latest YouTube videos in WordPress is far easier.
Since it’s automated, you don’t have to worry about changing code snippets or URLs.
Create Your Own Video Content
Many new web developers are always looking for ways to monetize their website and a YouTube channel might be the perfect fit.
Creating your own YouTube channel can greatly increase your monetization options, while also creating high-quality video content that compliments your WordPress website. Video content is becoming crucial to a website’s success.
Creating a YouTube channel is an excellent choice and WordPress is fully compatible and offers plenty of customization options.
What kind of YouTube videos are you uploading to WordPress? How easy did you find the plugin to use?
