Are you looking for a way to show related posts in WordPress? Related posts make it easy for visitors to find similar content that they enjoy. Visitors who find what they are looking for quicker are less likely to leave your website, thus reducing your bounce rate.
Overall, having more content that your visitors are interested in just a click away is a good design. In WordPress, related posts are best added once you have built up and diversified your content pool.
Today, I will demonstrate how to show related posts using two different plugins.
Why Display Related Posts in WordPress
Why do you need to display related posts on the same page when you have all of your content easily accessible?
In most cases, you will probably try to spread out your content evenly across the different categories. While this makes sense in theory, in reality, your visitor is probably only interested in one type of content.
Once they get what they need or want, they are gone. Thus, displaying related content has a higher chance of keeping them engaged on your website for longer.
Why is this the case? Surely if they like some of my content, they should like all of it, right?
It really doesn’t have anything to do with the content itself. In reality, most visitors are in a rush to find what they are looking for. This is thanks to the rise of smartphones. Half of all website traffic comes from mobile devices that are looking for a quick fix.
This is why your website needs to be mobile-friendly.
How to Show Related Posts in WordPress
I will cover four methods that include using plugins like Yet Another Related Posts Plugin (YARPP), Same Category Posts, Jetpack, and how to use your theme’s built-in tools. All of these methods will get the same result, but some may like one tool better than the other.
Let’s begin with YARPP.
Method 1: Using YARPP
If you are looking for a more powerful and robust option, YARPP is the plugin for you. It is fully customizable and utilizes an advanced and versatile algorithm to show related posts. It is a better option for larger websites because the algorithm becomes more accurate as the content pool increases.
Let’s start by clicking on Plugins and selecting the Add New option on the left-hand admin panel.

Search for Yet Another Related Posts Plugin in the available search box. This will pull up additional plugins that you may find helpful.

Scroll down until you find the Yet Another Related Posts Plugin plugin and click on the “Install Now” button and activate the plugin for use.
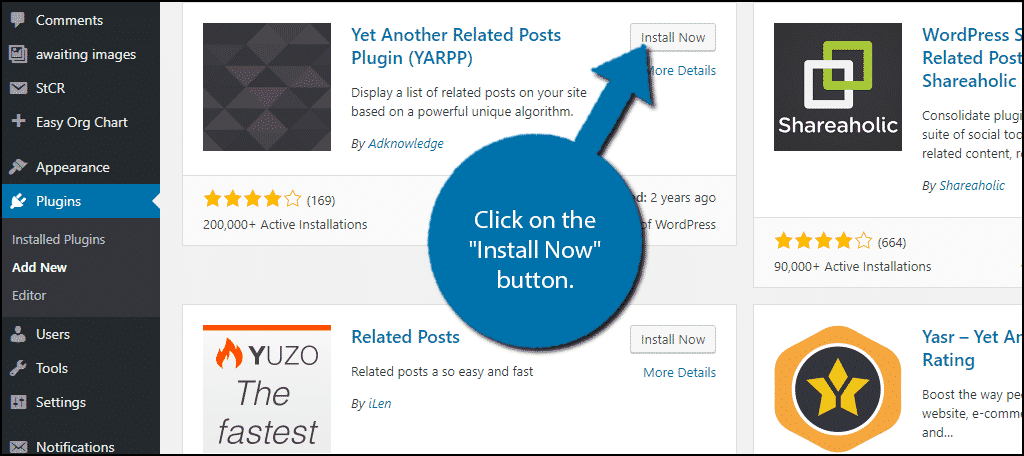
On the left-hand admin panel click on Settings and select the YARPP option. This will pull up the main settings page.

Step 2: Setting Up YARPP
Remember how I said YARPP advertises an advanced algorithm? Setting up YARPP consists of telling the algorithm what it should and shouldn’t consider when making choices to show related posts. Every website has a different amount of content, and you will need to select what content to choose.
Deciding what content to choose from is actually really simple. Under “The Pool” section, you select what categories and tags you would like to select content from and how recent they should be. You do not have to select all of your content, but you can if it better suits your website.

Once you have your content pool selected, you need to tell the plugin what it should consider when deciding on content that is related. The first thing you must decide on is the Match Threshold. This is a number that the plugin uses to determine how strict it should be.
The higher the number, the more strict the plugin will be in ensuring that content is closely related. The lower it is, the less strict it will be and you will start seeing content that is not related, just so something appears. Deciding on a number is different for every website and I would test out what each number works best for you.
Finally, you need to tell the plugin to consider or not to consider when deciding relatedness. For example, you could just select categories and any content in that category can be shown as a related post. Pick what works best for you.
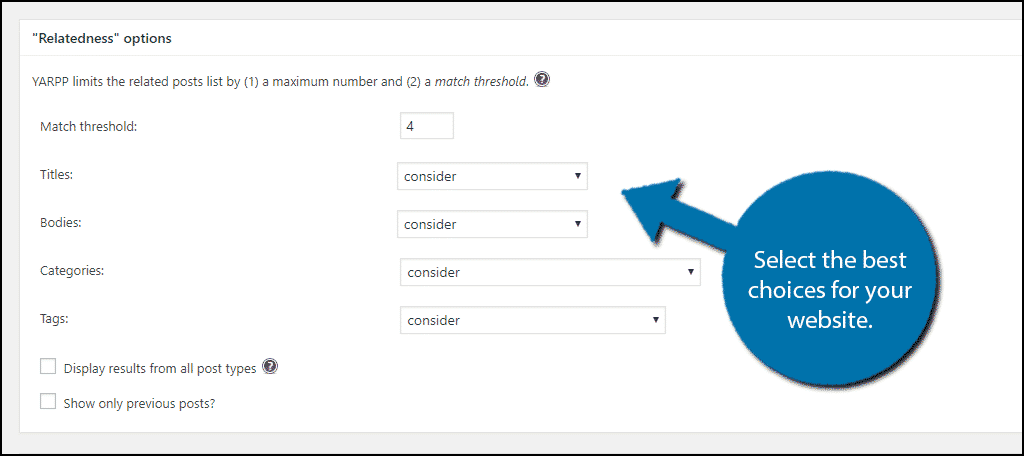
The third section consists of your display options. Again, select what works best for you, but remember the plugin does add a widget you can use as well.

Once you have finished setting up the plugin, click on the “Save Changes” button.
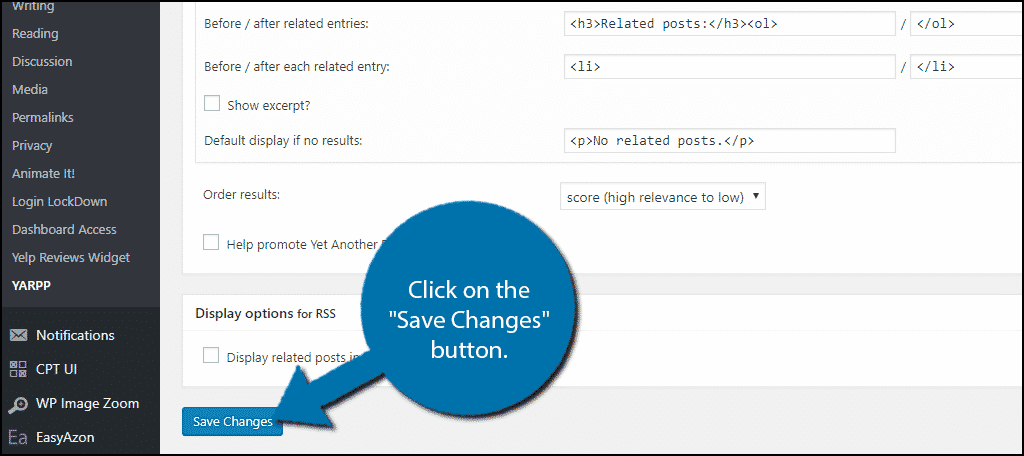
Congratulations, you have successfully set up the YARPP plugin.
Note: If you see a “no related posts” message, you need to tweak your settings. Most likely your Match Threshold number is too high. Otherwise, the system will not show related posts.
Method 2: Using Same Category Posts
If your website does not have a lot of content to choose from yet, the Same Category Posts is your best option. It will simply display posts that are in the same category, which is usually exactly what visitors are looking for.
First off, you will need to install and activate the plugin. Once that is taken care of, click on Appearance, and select the Widgets option.
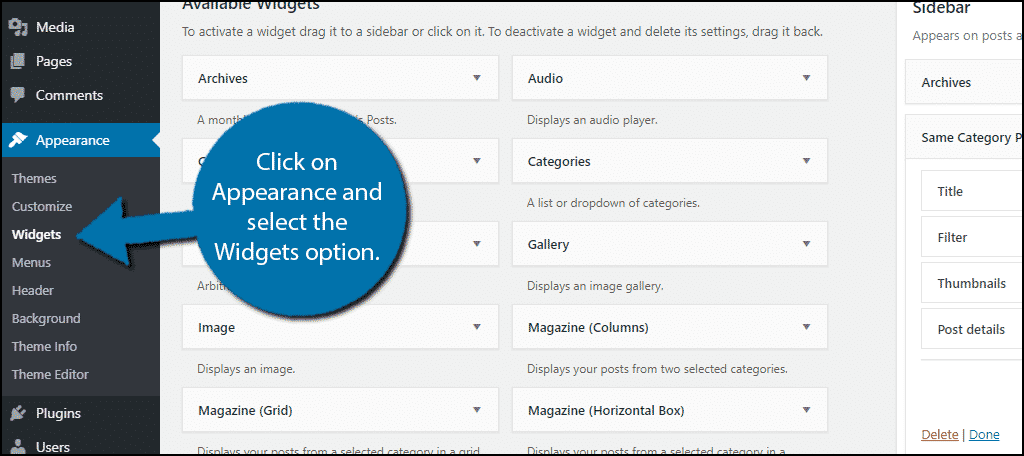
This plugin doesn’t have a settings page. Instead, it simply adds a new widget to your website. The widget handles everything, which makes this very easy to set up.
Locate the Same Category Posts widget and add it to your sidebar area.
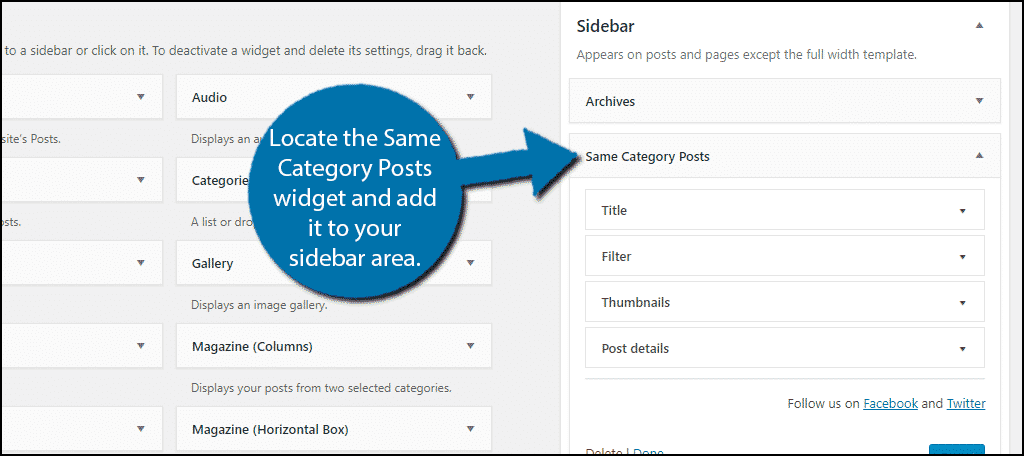
The widget has four sections of options. The first is the title. Here you can create a title for your related content. Something like “You may also like…” works great.
The next section is the Filter. Here, you can choose what the widget will display. You can choose a post in the same category, tag, or format and choose to exclude pieces. You can also choose how the related content is sorted.
The third option allows you to display the post thumbnail. Since this will be in your sidebar, I recommend leaving the box unchecked. The thumbnail images will take up too much room, but the choice is yours.
Lastly is the Post Details section. Here you will simply select some additional post details to share. These include an excerpt, comments, date, and author. Again, you may want to not select any of these to save room when you show related posts.
Once you are done, click on the “Save” button.
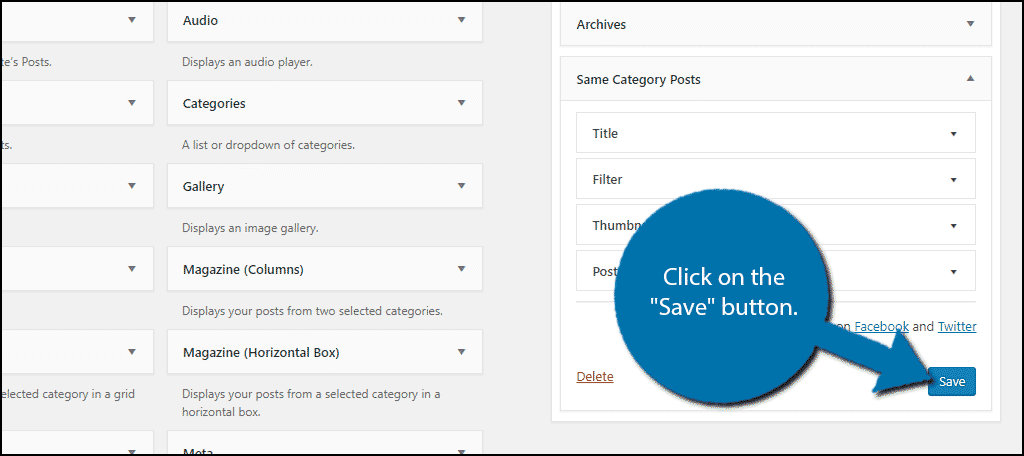
The widget will only be visible on post content. This means you do not have to worry about it appearing on your home page or landing page.
Visit any post to see the related article widget in action.

Congratulations on setting up the Same Category Posts plugin.
Method 3: Built-In Theme Tools
Some themes have built-in tools that make it easy to share recent posts with visitors. The keyword here is “some” themes.
Not all themes have the ability built in. A good way to check is by using the WordPress Customizer tool.
For instance, the free theme ColorMag has related posts built into the design tool. If you go to Appearance > Customize > Content of the ColorMag theme, you’ll see an option to enable related posts by categories or tags.
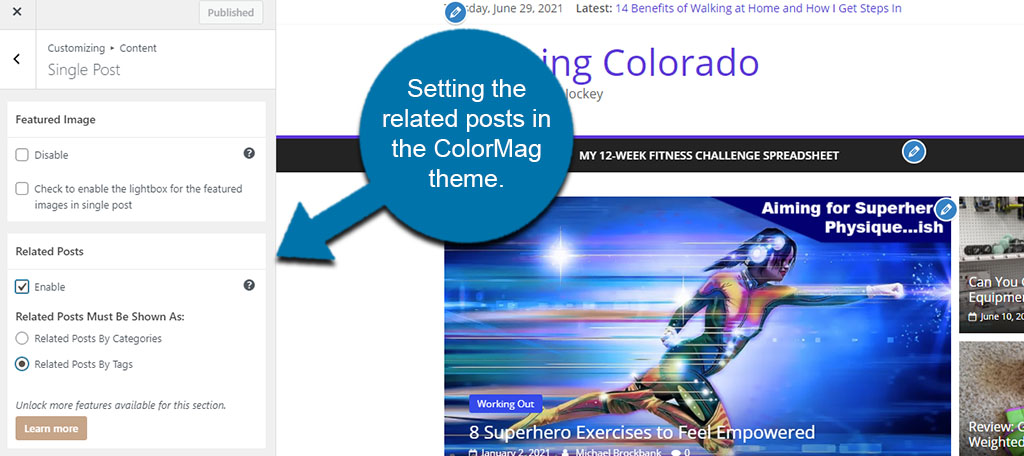
Because every theme is different, I strongly urge you to check your theme’s page and search for related post tools.
Method 4: Jetpack
Jetpack is the swiss army knife of WordPress. It does just about everything and anything you could need, and it has a related post option. In fact, it has one of the best in WordPress.
Why is it so good?
Because it does all of the post-analysis, processing, and serving from their cloud, thus reducing the burden on your actual website. As a result, turning this feature on will have little impact on your site’s performance.
First, Install and activate Jetpack in WordPress. Afterward, follow the initial setup process.
Once setup is complete, click on Jetpack and select the Settings option.

Click on the Traffic tab.
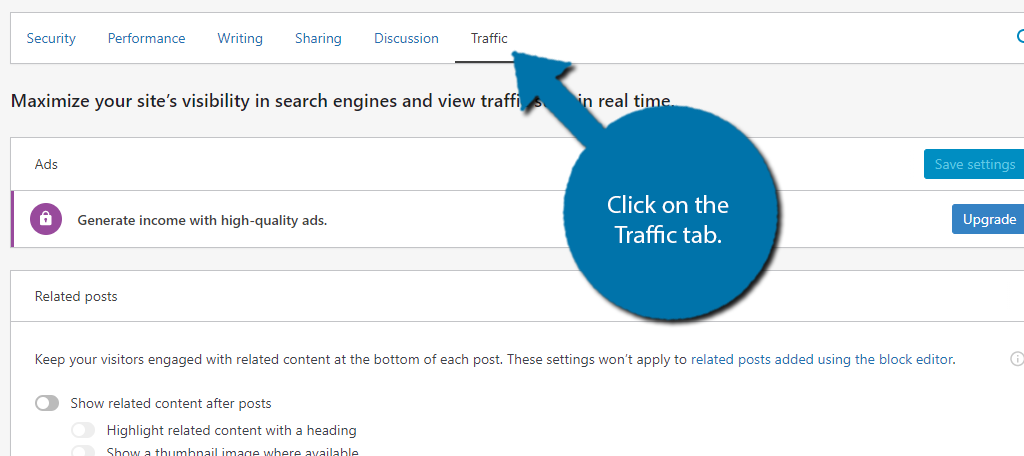
Go to the Related Posts section and click on the switch to enable related posts in WordPress.
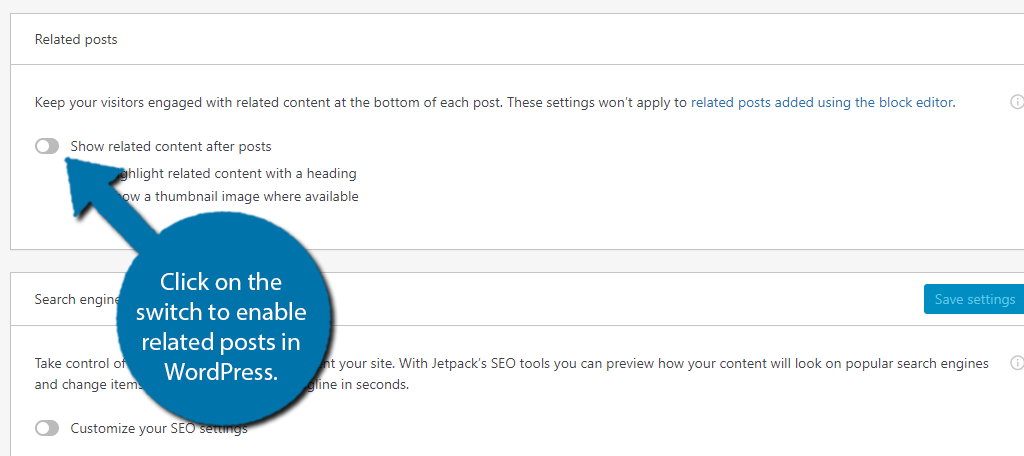
Once enabled, you can see a sample. There are also two other options you can enable, both effects are visible in the preview.
Note: The preview does not consist of your content.
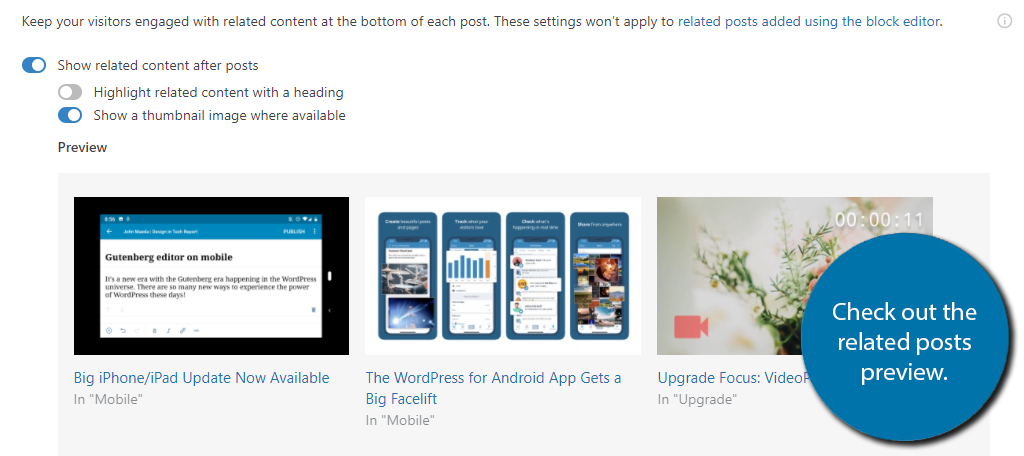
Congratulations on setting up related posts with the Jetpack plugin.
Keep Your Content Easily Accessible
One of the biggest mistakes new web developers make is creating an overly complicated system to find content. While a two or three-click system to find content sounds good, that is way too much work for a normal visitor. Most people will pull out their mobile devices and do a quick Google search to find content.
If your website is lucky enough to come up, you will find out that many visitors will leave the page if they don’t see what they are looking for. Making sure that your website will show related posts effectively and easy to find is essential to keep visitors on your pages.
Which plugin did you choose to use? Have you noticed more of your content getting read since you began showing related content?

I have set my posts to display recent posts from the post category. When I have a post with more than one category, I get 2 instances of recent posts. Is there a way to tell the plugin to limit to the first category instance? thanks!
I had a similar problem in the past. In my case, it was the theme I was using. It came with its own Related Post section that I had to disable in the Customizer. Check to make sure your theme isn’t duplicating the Related Posts or if you have a plugin that is doing something similar. Otherwise, you might have to contact the developer to see if perhaps there is something you’re using that is conflicting with this particular plugin.
Thanks for this
Is there how to insert in the middle of a post
I’m not sure about the other methods, but YARPP has a block for Gutenberg and a shortcode you can use to place the related posts virtually anywhere within your content. I hope this helps.