Comments are some of the most effective forms of interaction on WordPress websites. It gives people a chance to share ideas, make suggestions or otherwise engage with the author as well as other readers. But did you know you can govern over comment notification email in WordPress?
The default settings for the content management system does an OK job when it comes to functionality. However, there is far more you can do with the WordPress comment section.
In this tutorial, I’ll go over some of the basics regarding the comment notification email in WordPress and what you can do with it. This area has a lot more capability than what you might be using.
Default Comment Notification in WordPress
WordPress comes with an ability to control certain aspects of comments. It’s a functional system, but often lacks a lot of customization properties. However, it’s not a terrible system if you just want something basic.
The Default Address in WordPress
First, let’s go over the email address notifications that is sent to from WordPress. By default, these messages will go to the admin email in the system. This is usually the address you used when setting up WordPress.
To change this address, go to Settings and edit the “Email Address.”
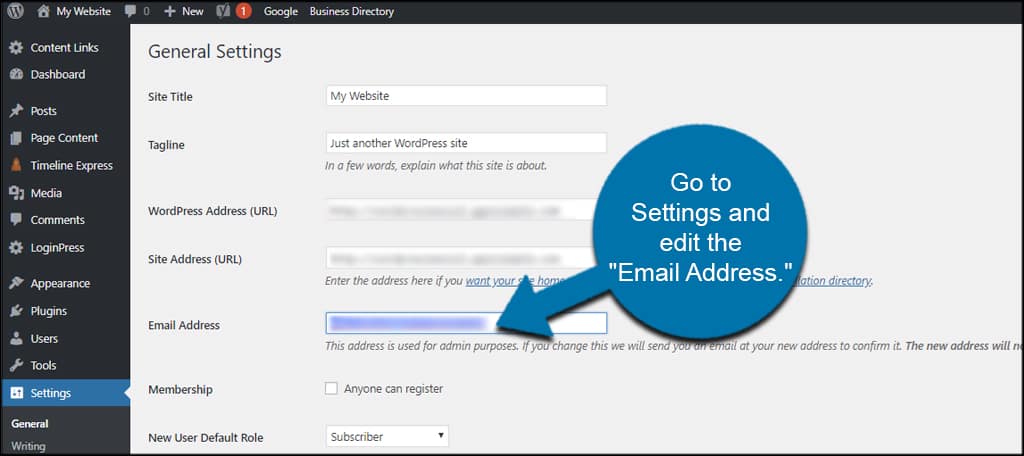
Comment notifications in WordPress will go to this address.
Comment Section Settings
When you want to fine-tune the comments section, go to the “Discussion” area under Settings in WordPress. From here, you can change a variety of ways how the system processes comments from visitors.
Change the settings for “Email me whenever” to suit your needs. For instance, the website can send a notification email when someone posts a comment and when you have a comment held for moderation.
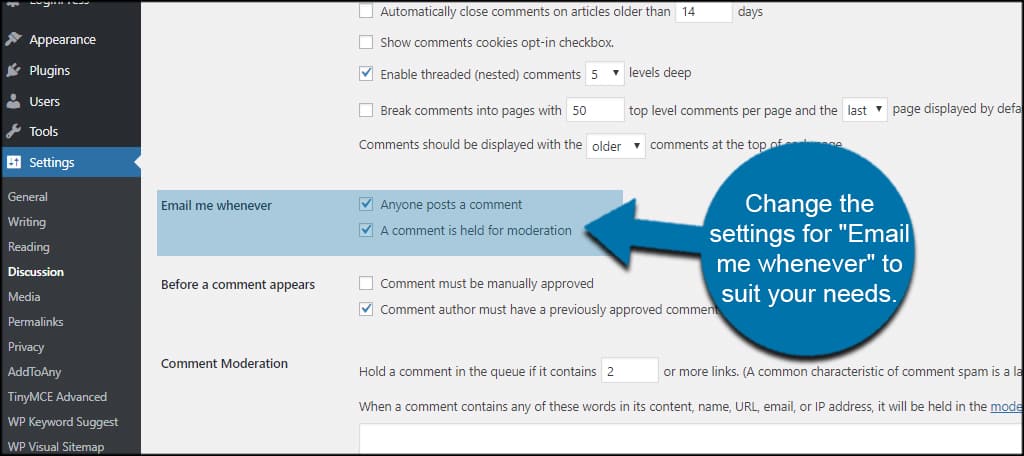
Using Better Notifications for WordPress
What if you want to customize messages or send email to certain user roles? For this, we’ll use a WordPress comment notification plugin. Better Notifications for WordPress has a variety of options including the ability to customize email using the WYSIWYG editor.
Install and activate, “Better Notifications for WordPress.”
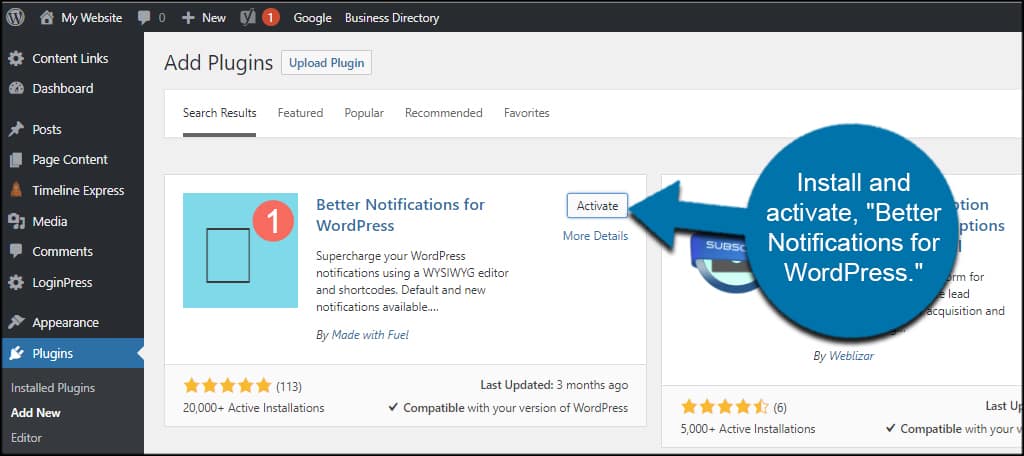
Go to Notifications and click, “Add New.”
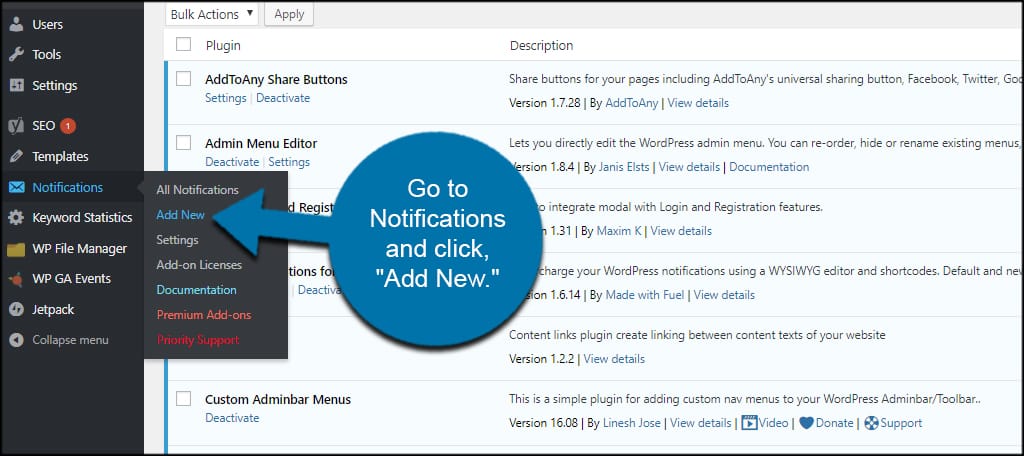
From the drop down window next to “Notification For,” you can pick a few messages pertaining to the comment section. These include New Comment/Awaiting Moderation, Comment Reply and Page – Comment Reply.
Note there is a difference between posts and pages for the comment system. In most cases, the comments section of a page is turned off by default.
Use the drop down window to select the message you want.
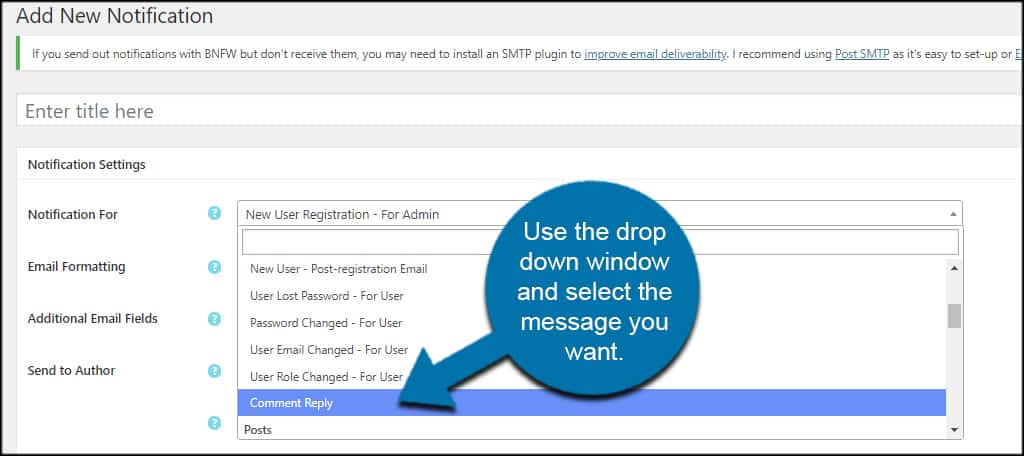
Now, use the editor to create a custom email for the notification. This is a way to give your site a bit of flair by making it more engaging.
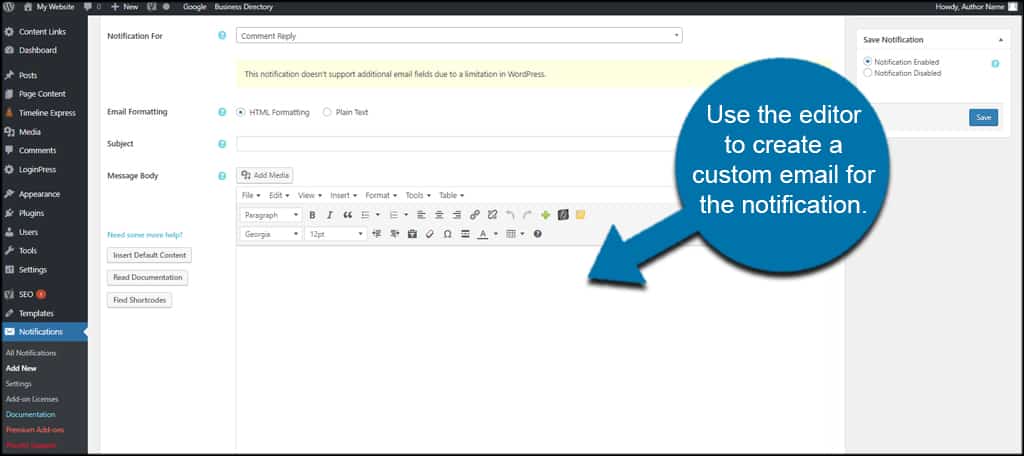
Approve User Comment Emails
WordPress doesn’t send messages when a visitor’s comment is approved. Sure, they might see a message that state the comment is held for moderation. But what if you want to make sure visitors know when a comment is approved?
It can actually help drive engagement and keep them interested in your site overall.
For this, we’ll use the WordPress email notification plugin called “Comment Approved.” It’s a light-weight tool that gives the site a bit more flexibility when it comes to messaging.
Install and activate the “Comment Approved” plugin.
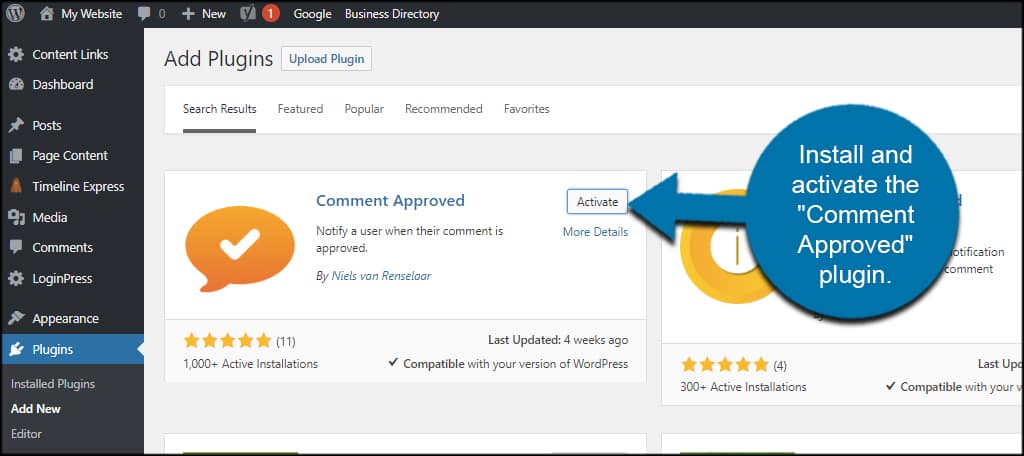
Go to Settings and click, “Comment approved.”
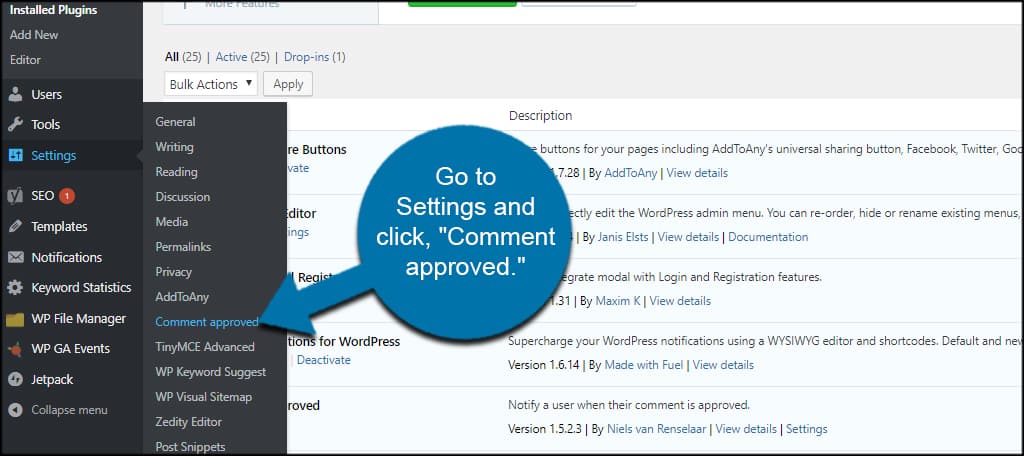
The plugin will enable messages for approved comments by default. From this screen, you can customize the message including personalization. This is great since personalizing an email increases the email response rate.
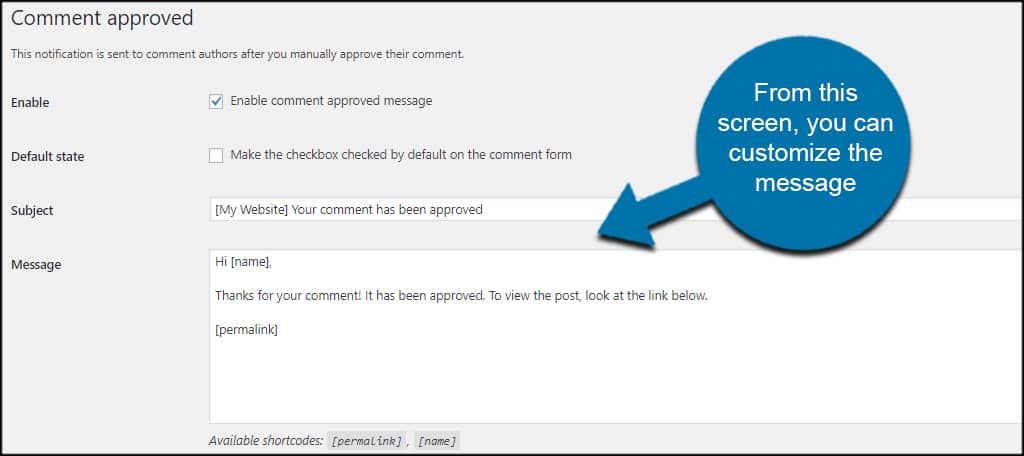
Subscribing to Comment Emails
Let’s say you want to allow users to subscribe to certain comments and receive messages when updates occur. Since the basic form of WordPress doesn’t allow this, we need to use another plugin called, “Subscribe to Comments Reloaded.”
This is quite a versatile tool as it provides a wide range of tools from notification email to customizing the comment form itself.
Install and activate, “Subscribe to Comments Reloaded.”
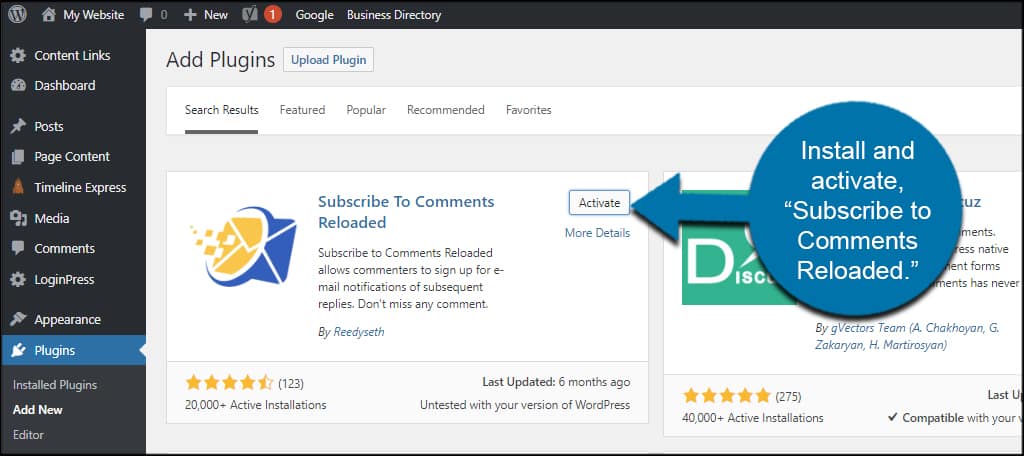
Go to StCR and click, “Comment Form.”
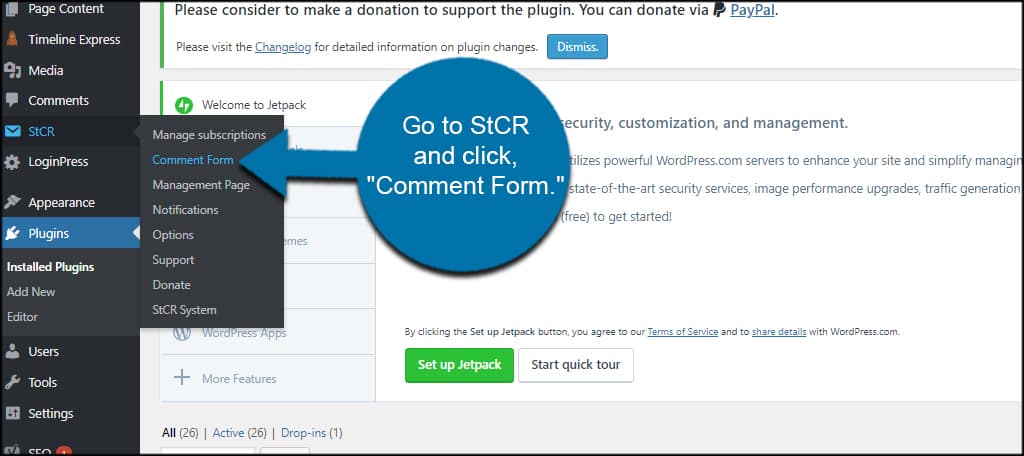
Click the “Yes” radio button next to Advanced Subscription. This is going to allow guests to choose what kind of subscription they want regarding the comment section.
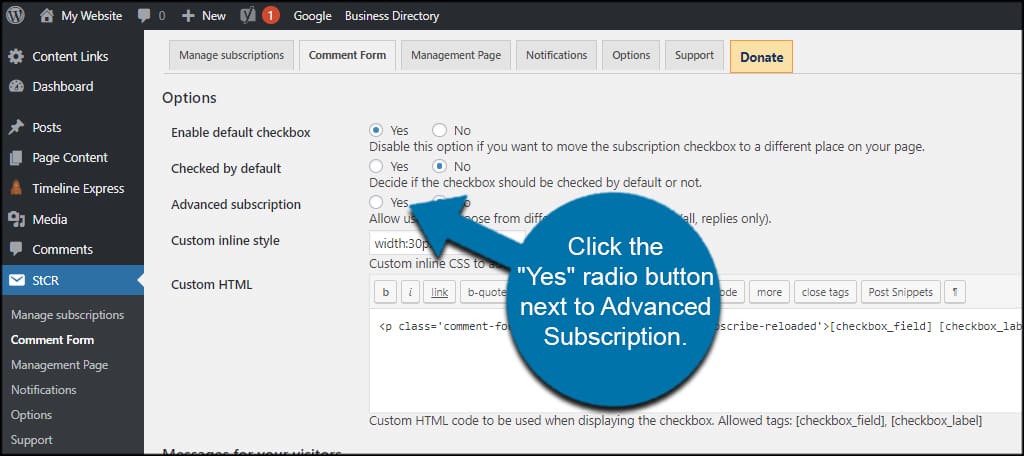
Scroll down and click the “Save Changes” button.
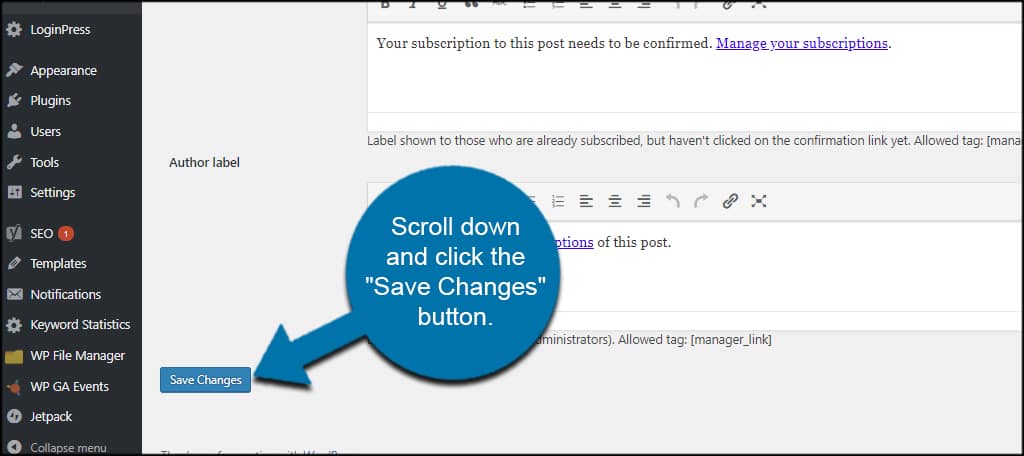
Now, you’ll see a new option under Advanced Subscription. Choose the default type you wish to display for users.
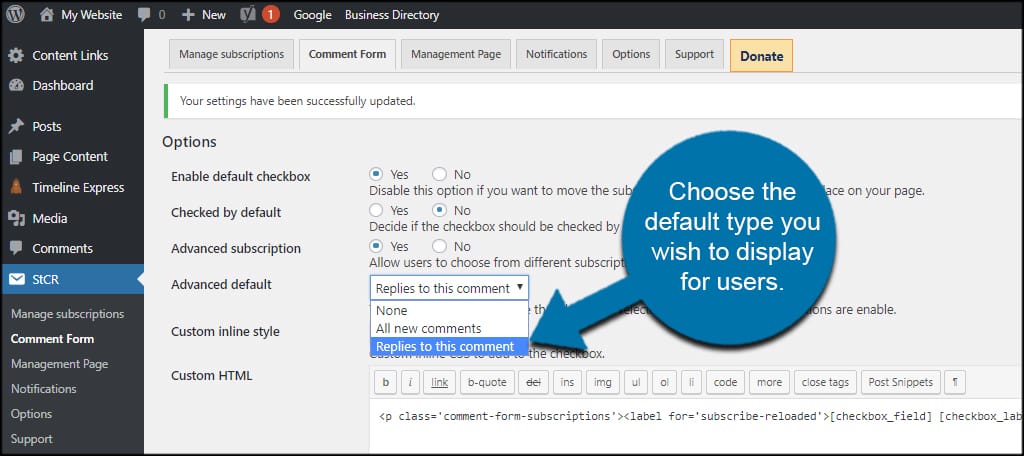
This will automatically be selected when someone wishes to subscribe to comments. He or she will still be able to change it by using the drop down. This is merely the default setting for the subscription.
Once you hit the “Save Changes” button again, the modifications will be live.
I suggest spending some time to familiarize yourself with the plugin. It has a lot of functions and features to customize the experience.
Should You Use SMTP or PHP for Email?
WordPress uses standard PHP protocols to send email from its system. While this is functional in most cases, sometimes it can crop up a lot of different problems.
In some cases, users have to spend time to fix the WordPress email system when it doesn’t work right. This leads many to prefer using SMTP instead of PHP for sending email.
Simple Mail Transfer Protocol, or SMTP, is perhaps the most common form of sending email on the Internet. It uses your own servers, which reduces load on the website while giving you more control over how it works.
It is a more secure method of sending messages as well as offering a greater sense of professionalism. This isn’t to mention how many email processing platforms will automatically send PHP messages to the spam folder.
The most popular system for using this form of messaging for WordPress is WP Mail SMTP. It’s a feature rich plugin that seamlessly connects your email host to the website.
Install and activate, “WP Mail SMTP.”
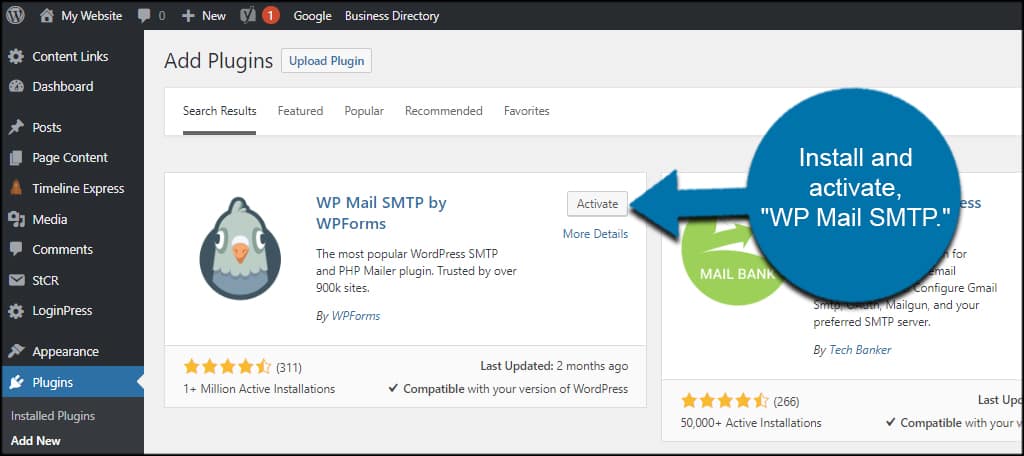
Go to Settings and click, “WP Mail SMTP.”
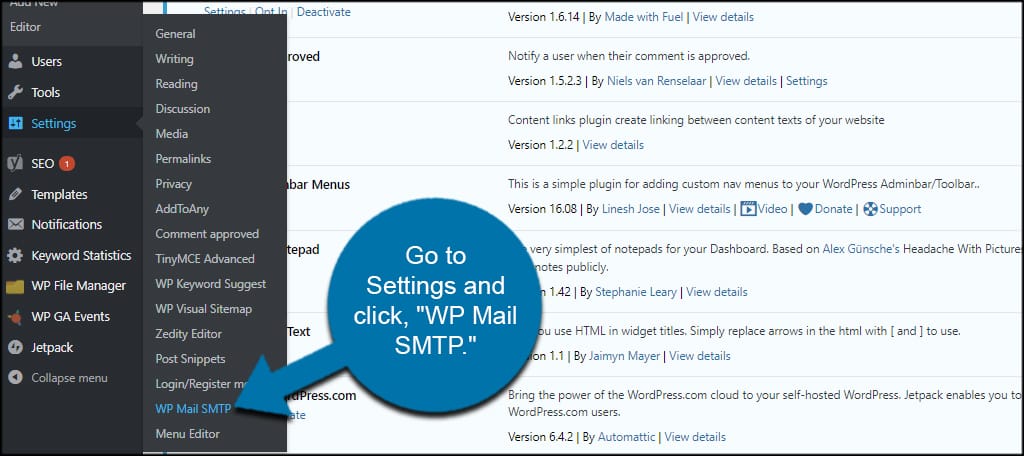
From this screen, you can choose the type of SMTP server you want and configure it.
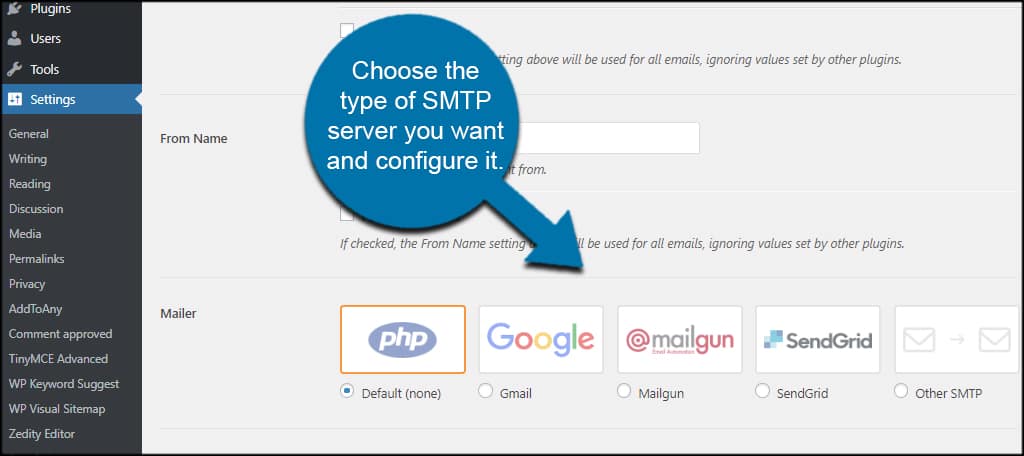
As you can see, you have access to Gmail, Mailgun, SendGrid and Other SMTP. If you want to configure your local server, you would select the Other SMTP option. However, this is completely up to what services you want to use.
Manage Your Site with Efficiency
Adding a comment notification email in WordPress helps engage the user. It gives them a reason to return to your site and helps build loyalty among your target audience. Tools like the those I mentioned above help you manage the system.
Make it easier on yourself to operate your WordPress website.
What kind of system do you have in place to manage the comment section of the website? What are your favorite commenting plugins for WordPress?
