Organization is key to any website and what better place to have organization than in your websites URLs? Categories and subcategories are built into WordPress, but are not used by default on your URLs. That does not mean it is not possible to add them. They are very convenient for your visitors because they make it easy for them to find content that they are interested in.
For example, a URL with categories might look like:
https://www.greengeeks.com/blog/2017/01/17/27-wordpress-seo-plugins-that-will-boost-rankings-for-free/
You can see that “blog” is the category and the name of the article follows. So visitors will be able to quickly search by the category they want and find all of the relevant content. Today I will demonstrate how to add category and subcategory in WordPress URLs using the built-in feature provided.
Why Adding Categories and Subcategories Can Help Your Website
Categories and tags are extremely useful taxonomies in WordPress for organizing the content of your website. Understanding the difference between a category and a subcategory is crucial to fully utilizing them. For example, animals would be a category and dogs would be a subcategory, but there are many breeds of dogs so you could break dogs into multiple sub-subcategories. Unfortunately, the default URL structure in WordPress does not place categories and subcategories in the URLs.
The reason why it is so important to add categories and subcategories into your URLs is to make it more convenient for visitors to find content but also to improve your SEO. An organized website is much easier for search engine bots to navigate and rank than an unorganized one. This is one of the many minor changes you can make on your website to have it rank higher in search engines. Of course, if it is easier for search bots it is probably also easier for visitors when you include a category in WordPress permalinks.
How to Add Categories and Subcategories in WordPress URLs
Today I will demonstrate how to add category and subcategory in WordPress URLs using the built-in feature provided. This will not require any additional plugins because the features are built into WordPress. This is extremely easy to do, but remember you must have already set up categories and subcategories on your website and have posts under these categories.
Let’s start by looking on the left-hand admin panel. Click on Settings and click on the Permalinks option.
If you do not see this option you may be using a free version of WordPress through WordPress.com and you may want to consider finding web hosting to get the most out of your website through WordPress.org. There are many differences between the two, but the biggest difference is that 60 million websites are built with WordPress.org and WordPress.com is a free service that will restrict your freedom by paywalls.
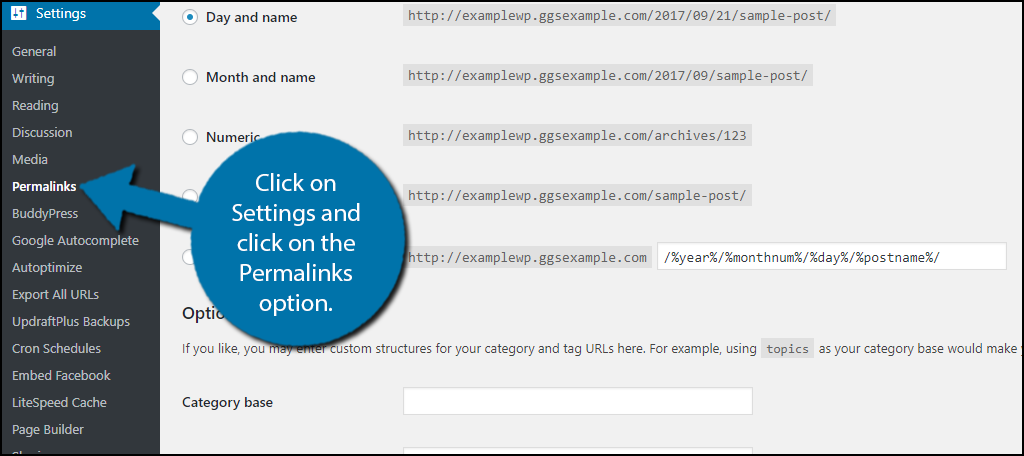
All of the URL structures in WordPress are located here. Click on the custom structure option to select it for use.
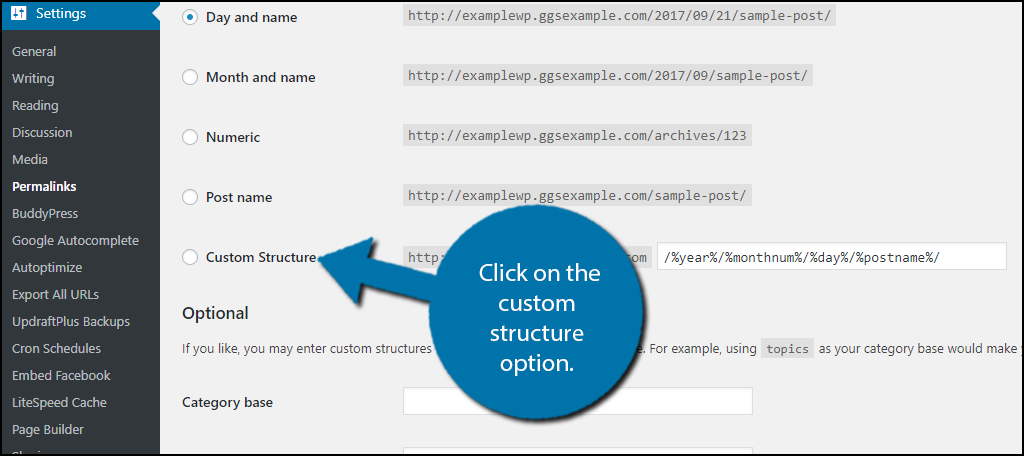
You should see a text box next to this option. Here you can add many things to your URL information, but we will just be adding categories. Add the following line into the text box.
[ht_message mstyle=”info” title=”” show_icon=”” id=”” class=”” style=”” ]/%category%/%postname%/[/ht_message]
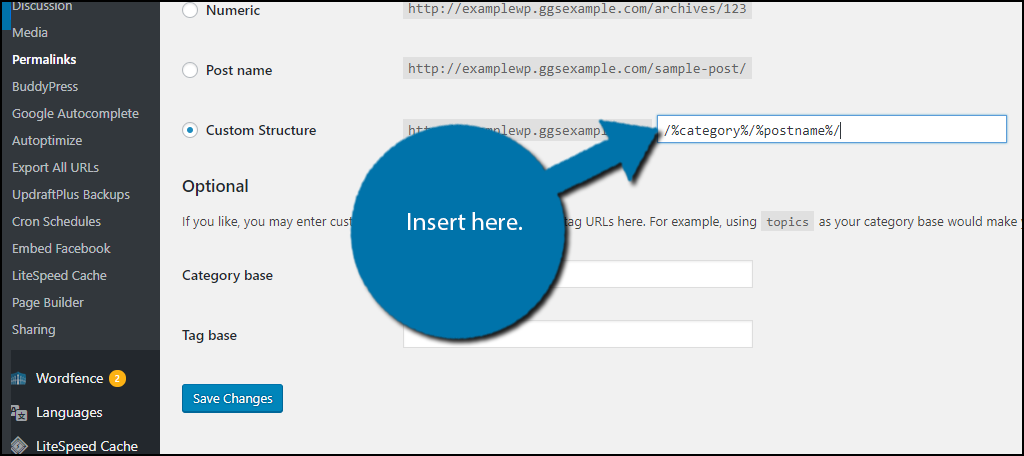
As long as you have your categories and subcategories filtered correctly the URL will display both of them without issue. If you are experiencing problems with getting subcategories to be displayed check your filters. Click on the “Save Changes” button.
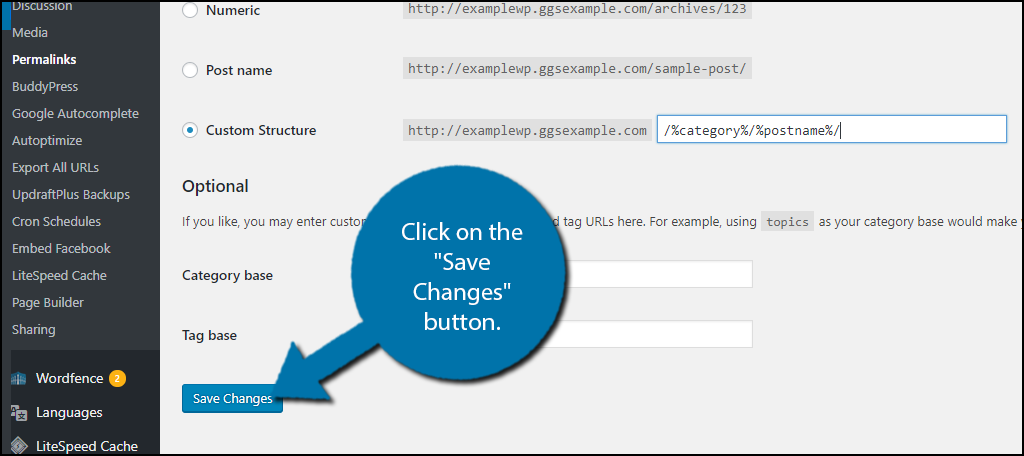
You can now check any of your pages and will see that the category is now being displayed in the URL. The permalink is located directly under the title. A permalink is similar to a URL, but not exactly the same.They are extremely handy for when your old blogs become hard to find.
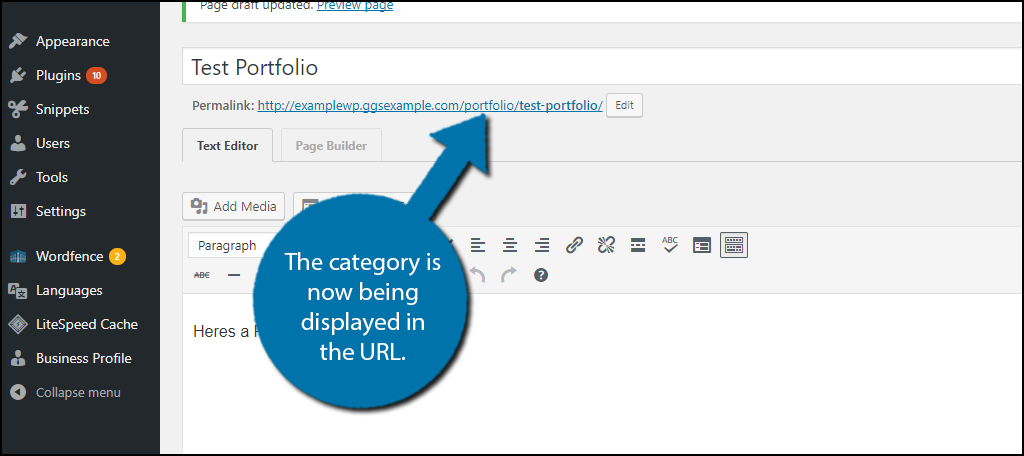
Congratulations, you have successfully added categories and subcategories to your URLs. Once you add a category in WordPress permalinks, finding content is very easy. Remember if you haven’t created any categories or subcategories already, then you will only see the post name.
Alphabetical Order
You may be wondering what happens when you have something in two different categories. Well, WordPress will only display one category and one subcategory. That means that the category is determined alphabetically. It’s important to know this because the two categories may not have the same popularity and this could mean an article may be placed in a section that gets fewer views.
An Organized Website is a Good Website
There is no negative side to keeping your website organized. It may require a small amount of work, but it is rather simple to keep content sorted by categories. The hardest part may be deciding what category your topic belongs to and subcategories can help you fit tricky topics into your system.
Anything that can help your visitors locate your content or make your website more SEO friendly should be done. This is the fastest way to gain growth for your website. Think about how many times you’ve found a random article from a website that was exactly what you were looking for. That should be the end goal of every website and being ranked higher only makes it easier for your content to be found.
How many categories and subcategories do you have on your website? Do you have multiple articles that belong in multiple categories?

CHRIS
Thanks for the article!
If I change my permalink structure from Post Name to Custom Structure, does this alter the URLs of all my old posts?
If yes, then would I need to redirect all those older posts?
Thanks in advance.
NEAL
Neal,
In most cases, WordPress automatically fixes it. However, if you do end up with broken links, you would need to create 301 redirects from the old links to the new links. Take a backup of your WordPress installation before proceeding.