PowerPoint is a popular tool for creating presentations, but not everyone has access to it. Some may even not want to use it in the first place. In cases like this, what can you do to add a presentation to WordPress? Actually, there are a few different ways to add these elements.
Presentations are useful for engaging an audience while sharing information. It’s all about the graphics and the facts, which is also why infographics are so popular as well.
In this tutorial, I’ll show you how to add presentations to WordPress. It’s not an overly difficult process and has potential to boost visitor engagement and drive traffic.
Using Crelly Slider
While you can always embed a presentation from services like Google Slides, it’s not always the best option. For one thing, embedding content from external sources takes away from the speed of your site.
This is especially true if you’re embedding something from a third-party and their server is having latency problems. What if you’re hosting a webinar filled with many viewers and an external source crashed?
It’s embarrassing and may hurt future success when trying to get an audience.
Today, I’m going to show you some of what Crelly Slider can do in WordPress. It’s a good system for those who want to add a graphic presentation with customizable features.
Install and activate, “Crelly Slider.”

Setting Up Your First Presentation Slide Show
Click Crelly Slider from the left admin panel in WordPress.

From here, you can import or add a new slider. Since we’ve never used this plugin before, click the “Add Slider” button.

Give your new slider a name. Make this something you’ll identify from the list. You can create many presentations, so name it something sensible.

You’ll notice Crelly will begin building a shortcode for the presentation. This is so you can add it to any post or page in WordPress. In fact, you could make a smaller presentation to fit in the sidebar using the shortcode and a text widget.
Change your Slider General Options to fit what you’re building. These are settings such as the layout, responsiveness, width and height, swiping and much more.
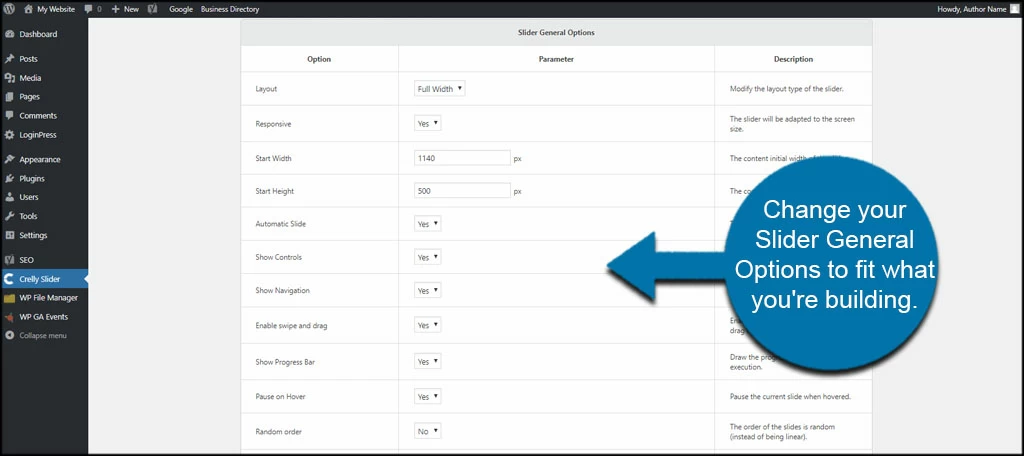
Click the “Save Settings” button on the bottom.
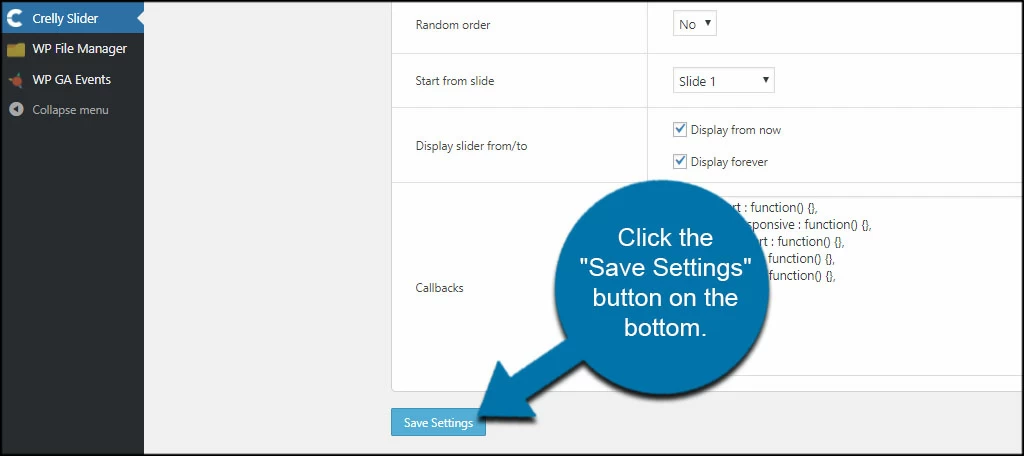
You’ll now have access to the image portion of the presentation builder.
Adding the Slides to Your Presentation
Click the “Edit Slide” option above the slider’s title.
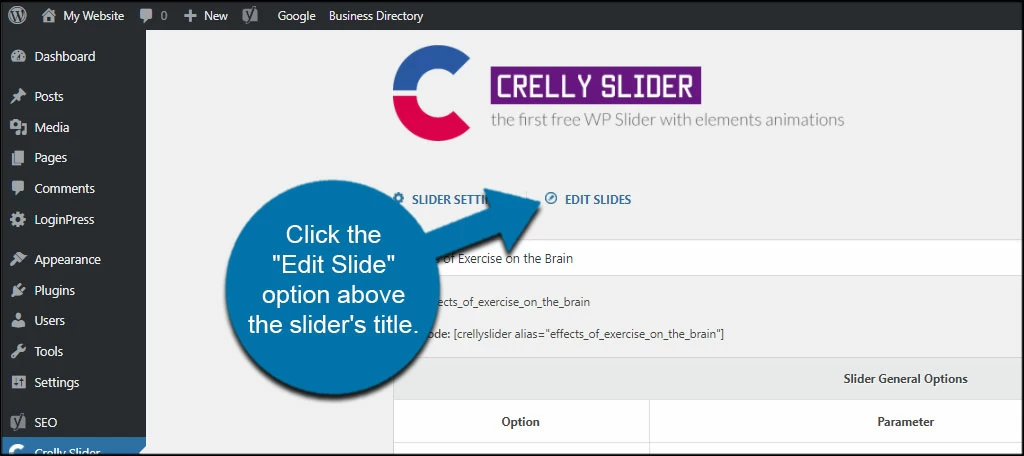
In this screen, you have a lot of customizable options per image. You can modify the background, animation effects, the amount of time it takes before the slide changes and even linking.
For those who know a bit of CSS, you can also add custom code at the bottom.
Let’s add our first graphic. Click the “Select Image” button.

The image option will launch the WordPress Media Library. This works the same way as if you would add a graphic to a post or page.
Choose an image you want to use from your WordPress Media Library.

Click the “Select” button from the bottom right.

At the bottom of the slide options, you’ll see what your image looks like. This is a live preview of your background. You can add text, other images or even video on top of this slide.
For example, you can click the “Add text” button to include information.

Crelly gives you a basic text editor which includes things like font color, size, type and linking.
You can move any of the elements around the page by dragging them to where you want with the mouse.
Once you’re done with modifying your slide, click the “Save Settings” button on the bottom.

When you’re ready to add more images, click the “Add Slide” tab on the top.
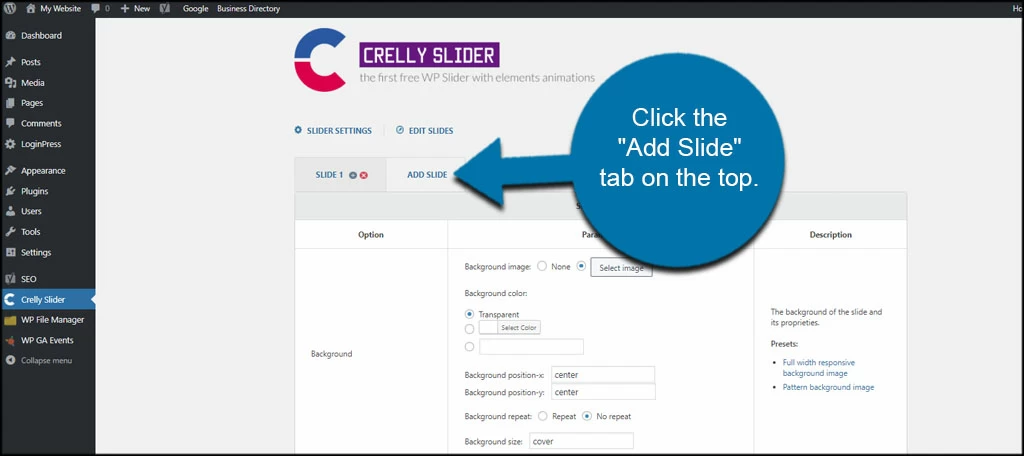
Using Crelly Slider Presentations
Once you have a stunning presentation, you want to add it to your website.
From the Crelly Slider main screen, you’ll see your new slideshow available. Copy the shortcode from the presentation you want to use.

Go to any post or page where you want to show your new slideshow. Paste the shortcode where you want the presentation.

Click the Update or Publish button on your page or post.
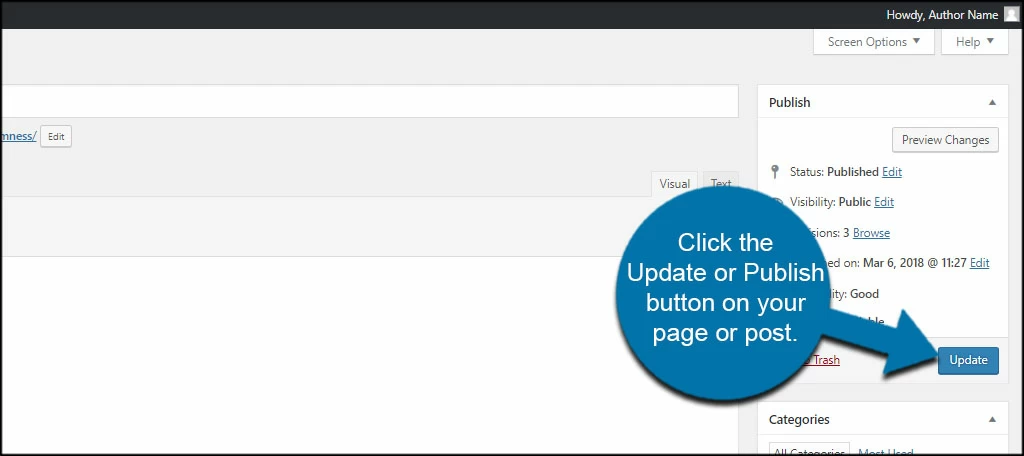
Now, you’ll have a slideshow presentation available on your website.

Some Ideas for Using Crelly Slider
First and foremost, Crelly is a slideshow presenter. This means you can use it for a lot of different purposes other than displaying facts and information regarding the topic.
Want to create a portfolio of your artwork? Not only does this give you a tool to show off your skill, but you can add personal notes to each piece. This works kind of like a watermark, especially if you add a logo image to each slide.
Hosting a live seminar on your WordPress site? Something like a slideshow helps by giving people an interactive method to follow along with the information you provide.
Keep Your Visitors Engaged
Presentations are exceptional vessels when it comes to visitor retention. Because of how people relate imagery to graphics, slideshows are powerful when distributing information. They’re also more likely to be shared.
Do what you can to engage your visitors and give them a reason to keep coming back to the site with amazing presentations.
What things do you add to your site to improve how much time visitors spend? How would you use a presentation plugin?
