Creating a hotel booking system isn’t all that difficult in WordPress. With the right tools, plugins, and themes, you can easily build something elegant in very little time.
And because of flexibility, you can create a WordPress hotel booking system that engages the visitor. This is because of all the different things you can add to the site to further increase its appeal.
Today, I’ll show you how to build a WordPress hotel booking system for free. Outside of using a WordPress hosting platform, you don’t have to spend much in terms of overall development.
Well, that is unless you want to market the business online.
Using Booking Calendar
Perhaps one of the more popular plugins on WordPress for reservations is “Booking Calendar.” Not only does it have more active installs than other booking systems, but it also has one of the best ratings among users.
The tool will send email notifications, synchronize with systems like Airbnb, integrate with Google Calendar and support for CAPTCHA to prevent spamming.
Install and activate, “Booking Calendar.”
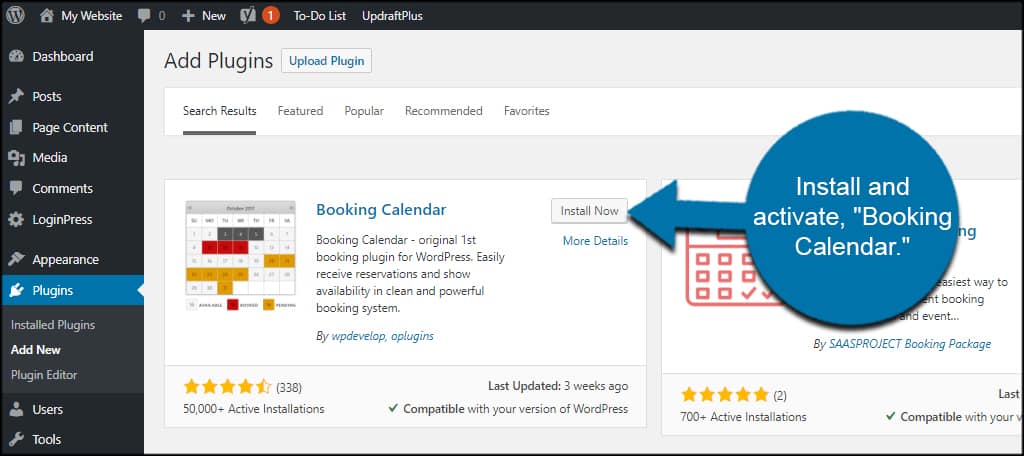
Upon activation, you are taken to the welcome screen for the plugin. Click the “Get Started” button to continue.
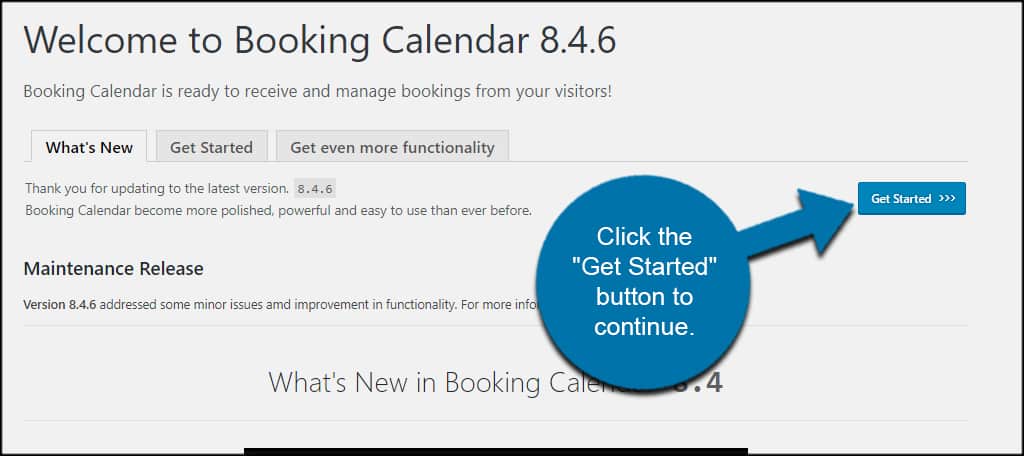
This screen shows you all the different things you can do with the system. It even comes with a video to help guide you. It’s probably a good idea to read over this material as it will help you later on.
For now, let’s get started setting up the system.
Click the “Booking” option in the left admin panel of WordPress.
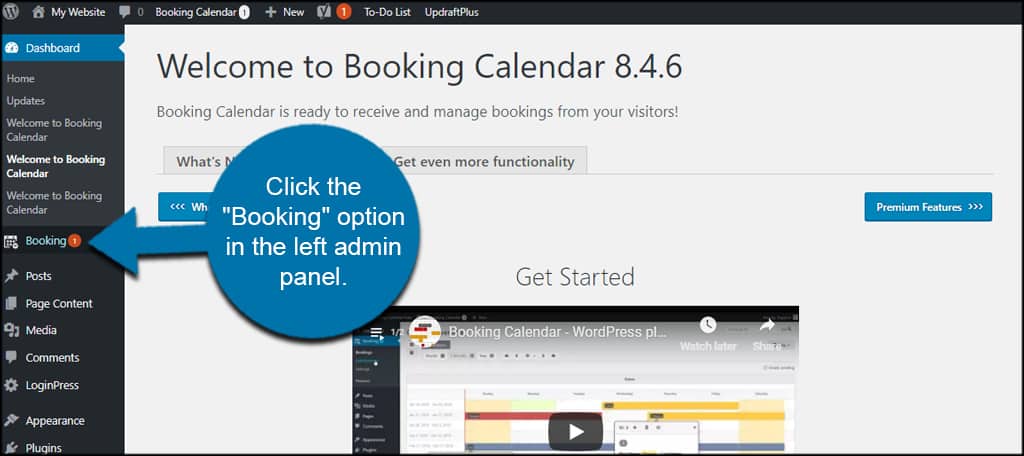
The Calendar Overview screen is where you can see any bookings made on your site. You can also find a lot of information regarding the plugin including how to use the shortcode and the sidebar widget.
Click the “Settings” option under Bookings on the left.
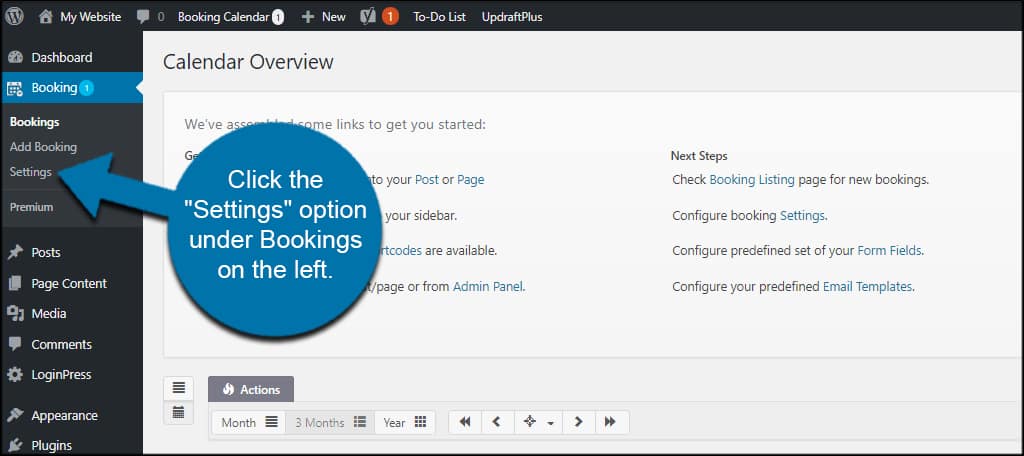
General Tab
In the “General” section, you’ll find a variety of options to customize the plugin. This includes how the calendar appears, setting specific availability, customizing the booking form, the functionality of the admin panel and more.
Configure these options according to how you want the system to behave. Once you’re done, click the “Save Changes” button on the bottom.

Form Tab
Click the “Form” tab along the top.
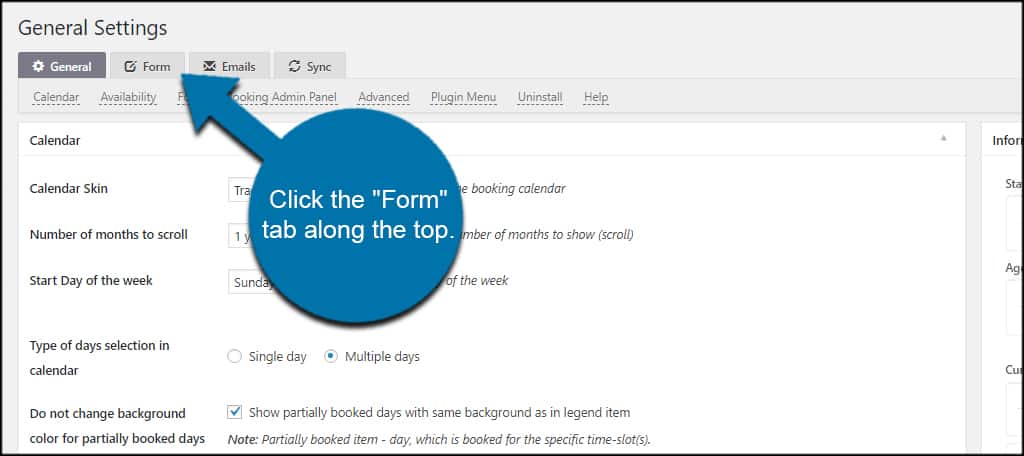
In this screen, you can customize the form visitors will use to make a reservation. You can drag and drop parts of the form and arrange the layout, add new fields, make certain fields required or change where the form appears.
Once you have your form ready, click the “Save Changes” button.

Emails Tab
Click the “Emails” tab.
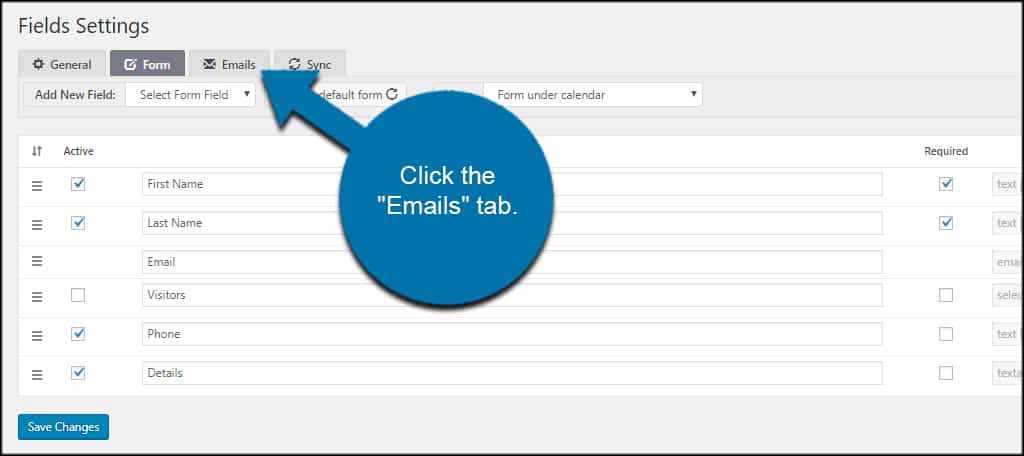
In the Emails section, you can customize the messages sent to yourself when a booking is made, messages to new visitors, approvals of bookings and pending notifications.
The plugin comes with a variety of shortcodes you can use in customizing the message. This is great for completely automating the process while providing pertinent information visitors will need.
You can also add heading and footer texts to each email depending on the circumstance.
After customizing each of your messages, click the “Save Changes” button.
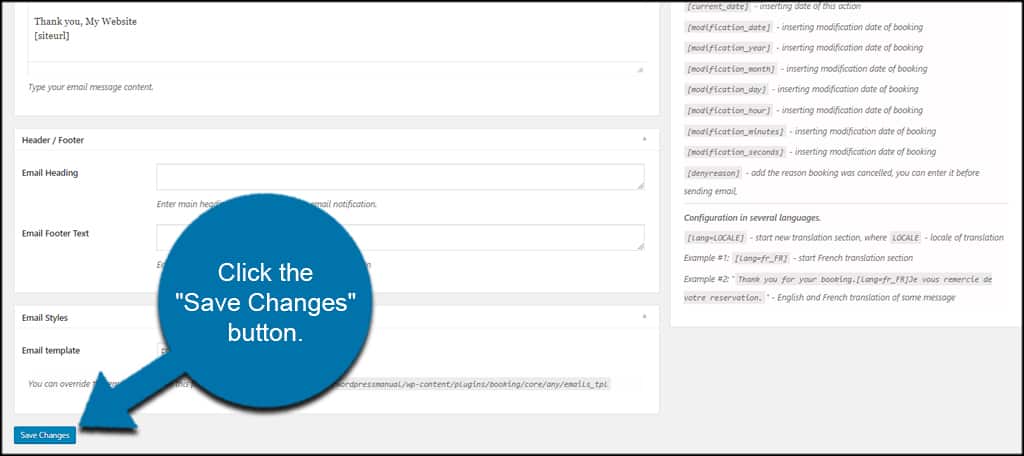
Sync Tab
Click the “Sync” tab.
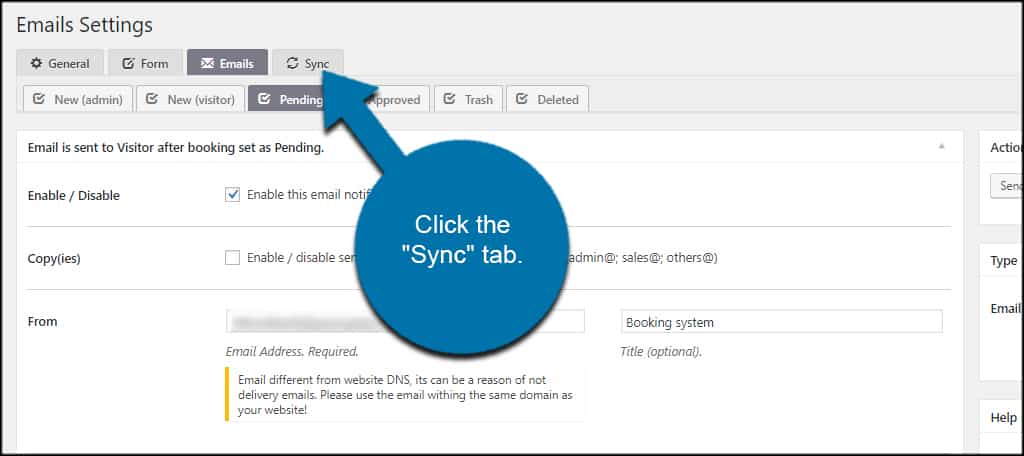
In the Sync screen, you can import or export .ics feeds for various online booking services. However, you’ll need the free Booking Manager plugin for this feature.
For example, you can synchronize the booking schedules between your website and Airbnb This gives you another method of marketing your rental outside of the Airbnb system.
This also works for platforms like Booking.com, TripAdvisor and other systems that use the iCalendar system.
You can also import your Google Calendar events by acquiring an API key.
After synchronizing, click the “Save Changes” button at the bottom.
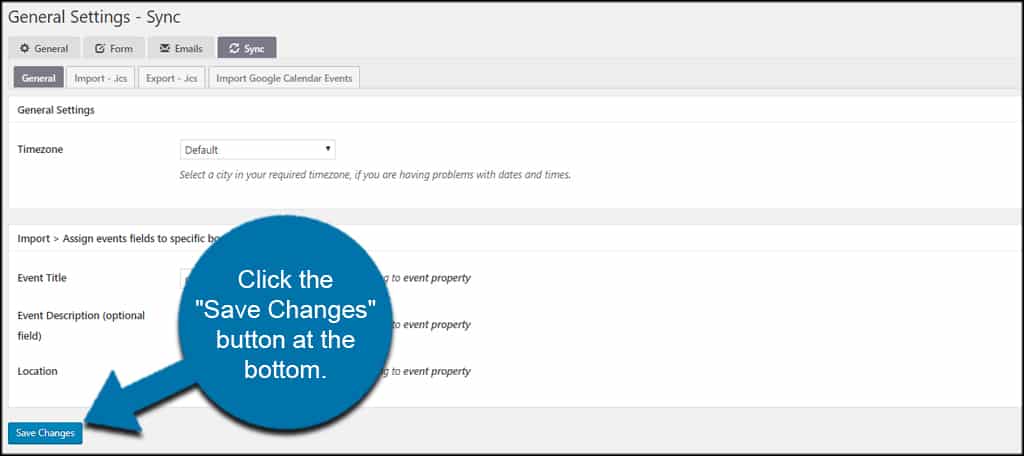
Adding a Booking Page
Let’s say we want to create a page specifically for booking reservations. This gives a static page you can easily add to your nav menu accessible by everyone who visits.
It also works great if you plan on using it as a landing page for marketing campaigns.
After creating a page, you want to add a new block and search for “Booking.”
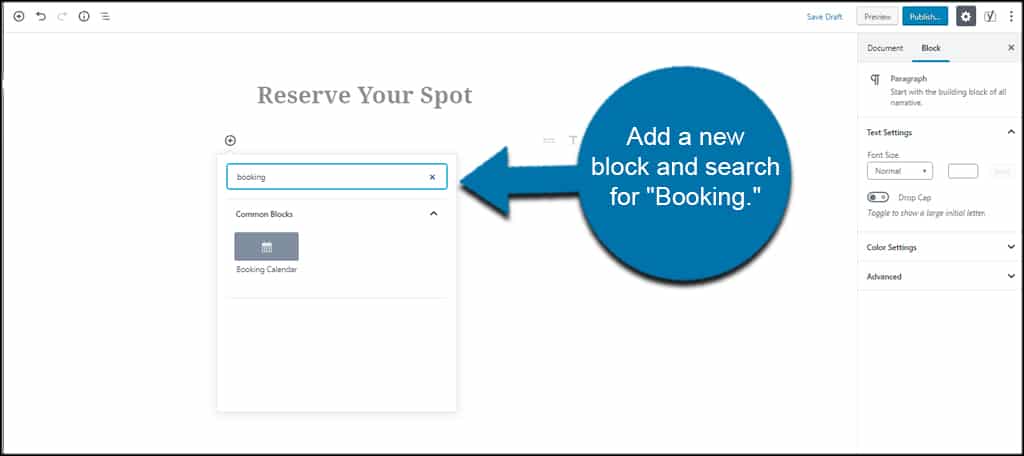
Click on the “Booking Calendar” block.
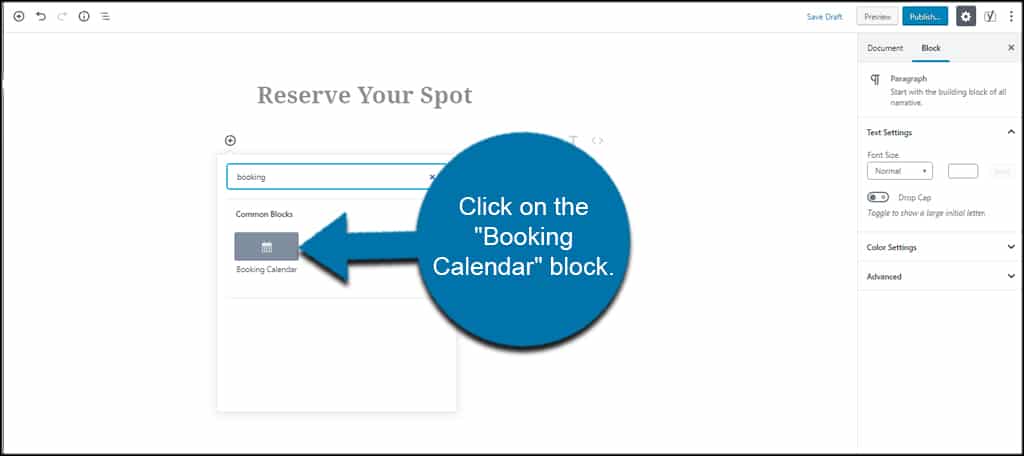
You can then click the blue bar to configure the block. This will bring up various options you can adjust the display and form of the plugin.
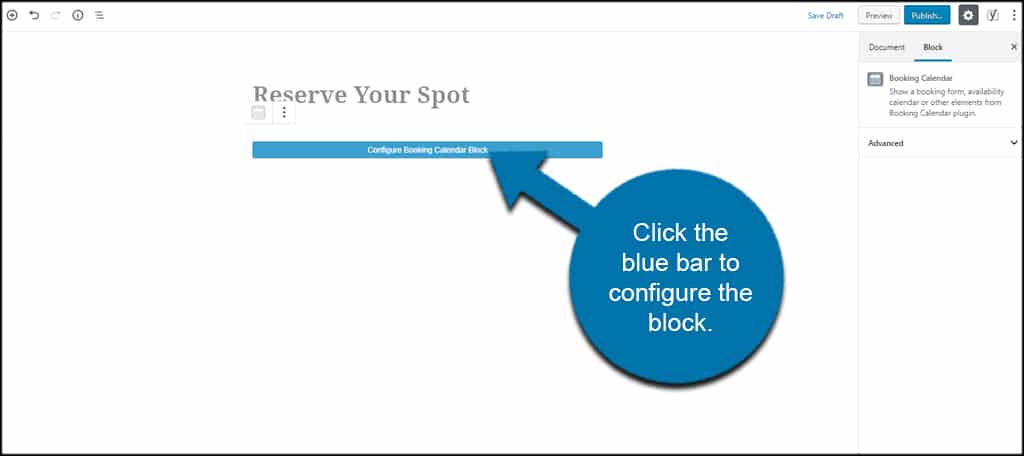
No Gutenberg Editor
If you don’t use the Gutenberg editor, you can also find the “Insert Booking Calendar” option in the classical view.
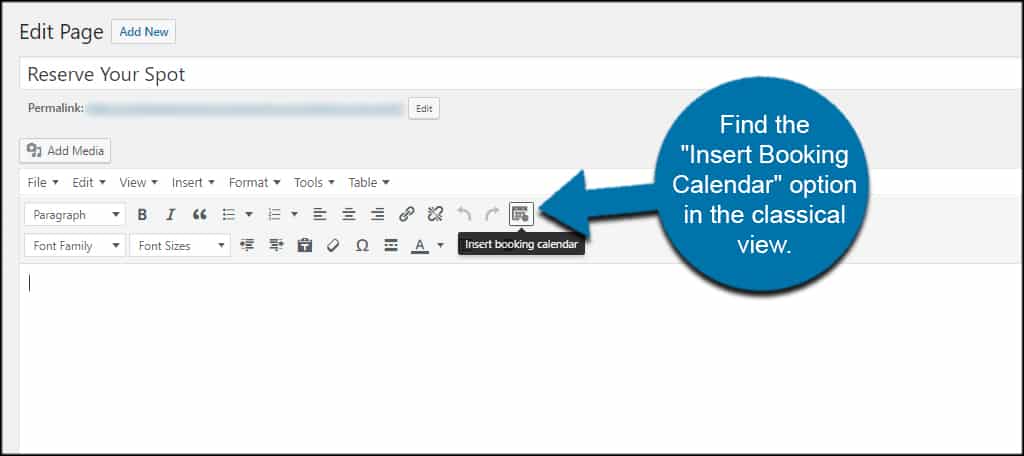
Using the Booking Widget
Booking Calendar also comes with a widget you can use in the sidebar of your website. This might be helpful as your visitors may come for the content and then see the availability from a post.
After accessing your widgets from Appearance, drag and drop the widget into the sidebar.
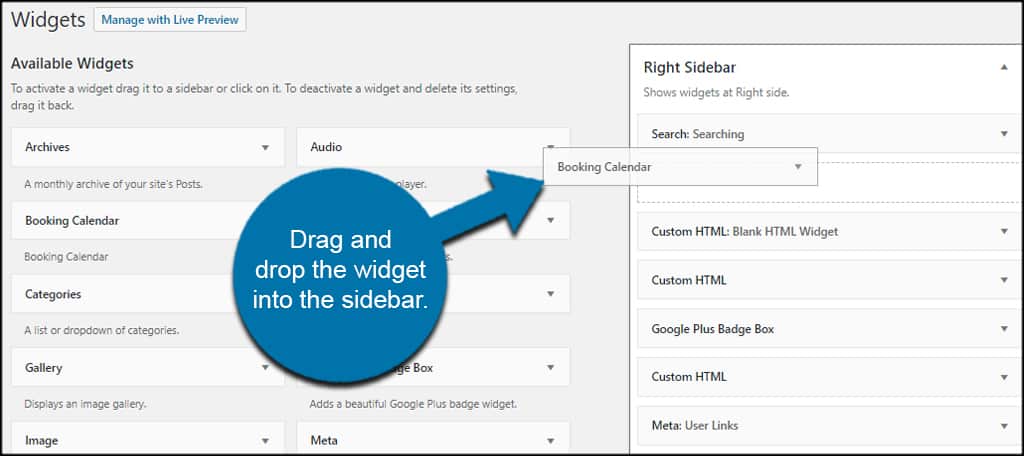
From here, you can decide to show the booking form with the calendar or just the availability calendar itself. You can also add a link footer aiming at your reservation page.
Click the “Save” button to make changes live.

Other Plugins to Try
While Booking Calendar might be easy to use, it may not have all of the features you’re looking for. Luckily, there are a lot of plugins you can try to find the one that works best for you.
Here are just a few of the more popular ones.
WP Hotel Booking
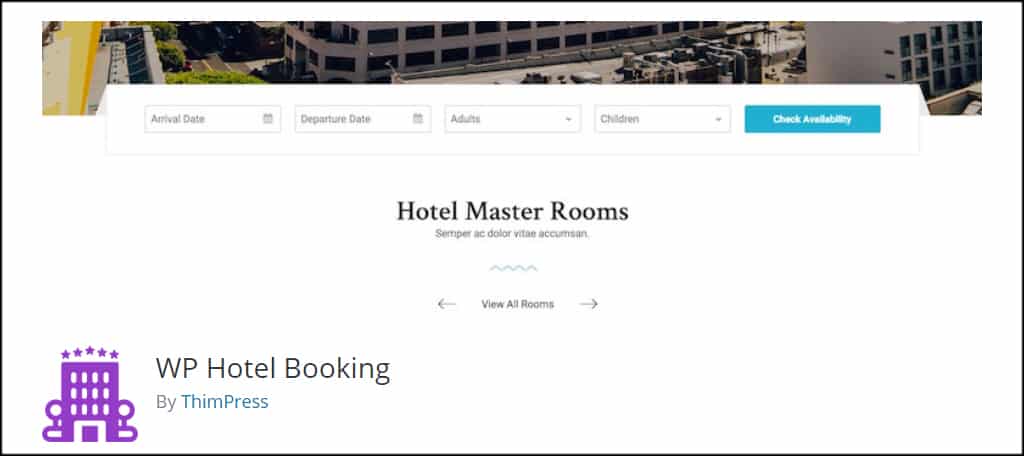
WP Hotel Booking is a flexible system to add to your website. Not only does it come with a variety of management tools, but you can also install quite a few complementary plugins to expand what you can do.
So of the free add-ons include adding Stripe payments, WooCommerce integration, analytical data and quite a bit more.
Advanced Booking Calendar
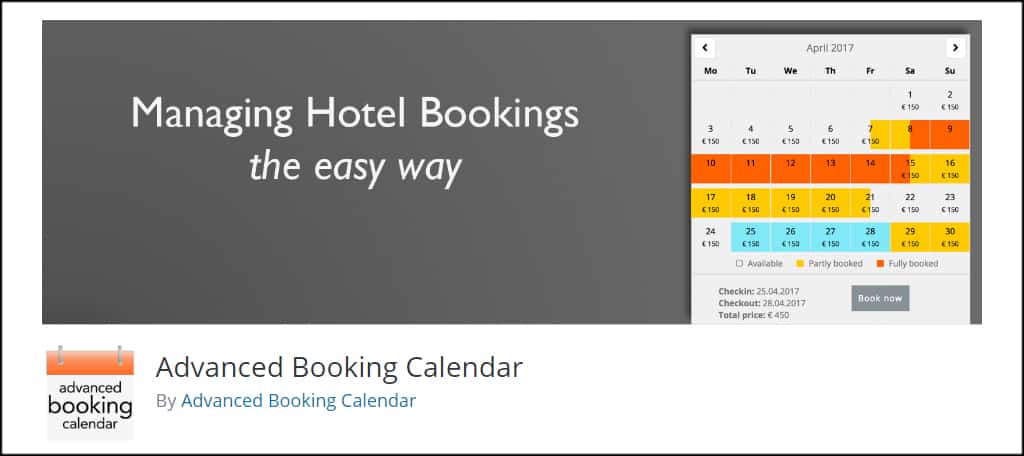
Advanced Booking Calendar has a lot of the same features as the plugin I featured above. However, it also has a way to easily manage your prices according to season and room type. You can also create specific calendars for up to 15 different rooms.
The only downside is that you can’t export .ics files unless you pay for the pro version. On the upside, it comes with a variety of language translations for an easy way to build a multilingual website.
Easy WP Hotelier

Easy WP Hotelier is probably among my favorites for creating a hotel website. It comes with shortcodes to list your rooms, customizable settings for managing beds and prices, seasonal settings and email notifications.
While you can extend what the plugin can do with the developer’s premium add-ons, Easy WP Hotelier itself is a flexible and customizable tool.
Deliver a Great Booking Experience
Creating a WordPress hotel booking system gives your online visitors a chance to make reservations directly from the website. It offers an incredible amount of potential especially if you use content marketing to attract an audience.
Whether it’s Airbnb or operating your own multi-room facility, offer a great booking experience from your website. You could reach a wider audience.
What other ways would you use a booking system in WordPress? Would integrating with other online booking systems help your business?

Thank you ?