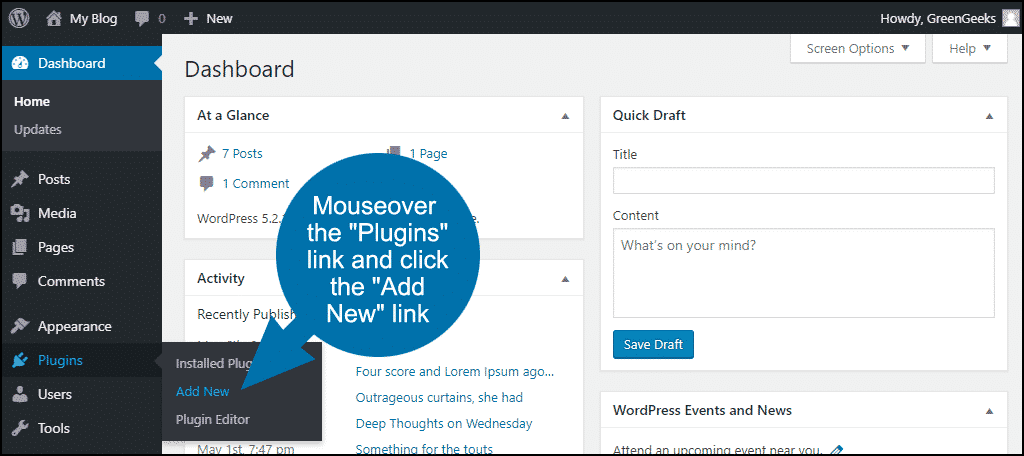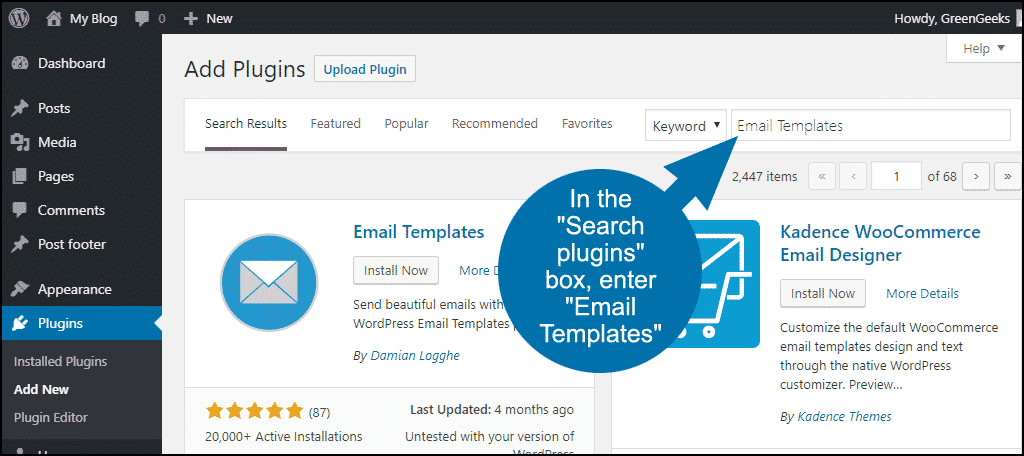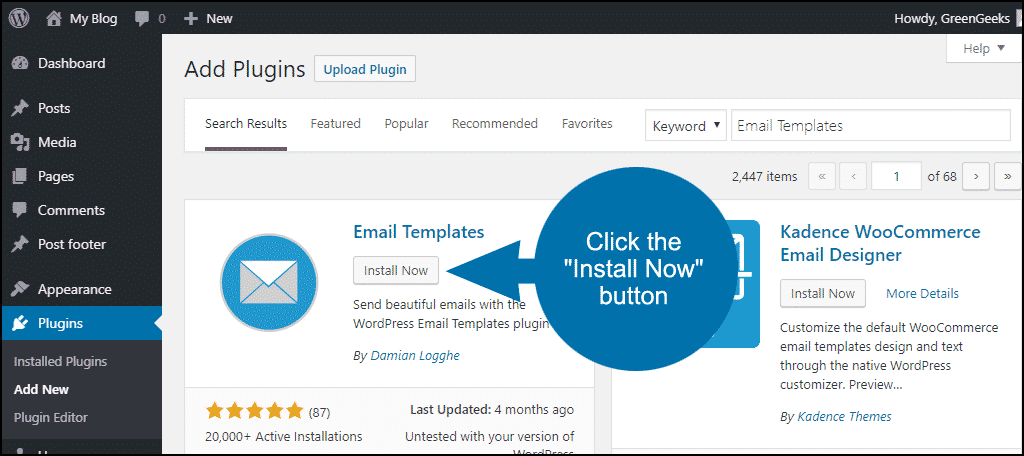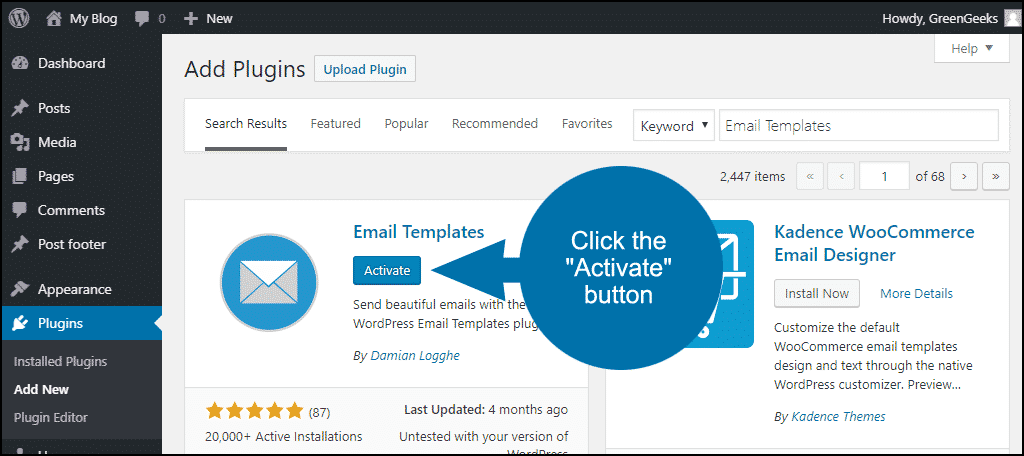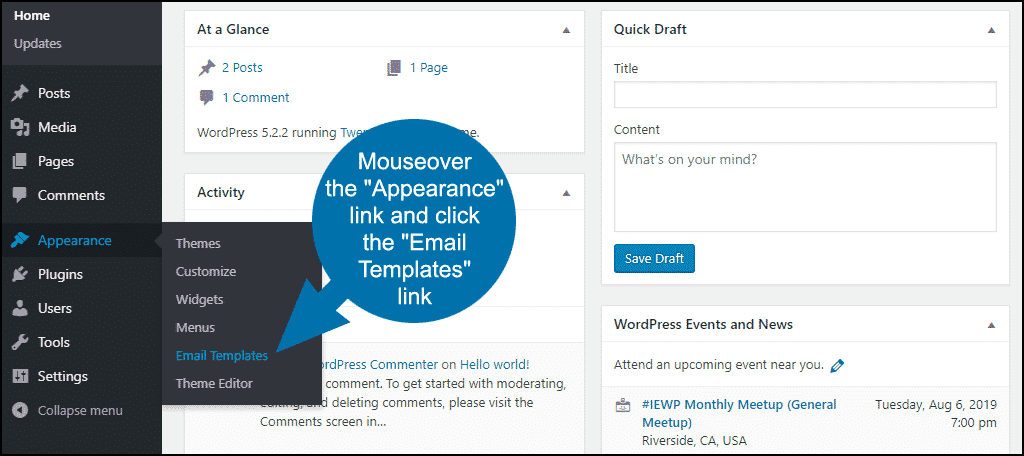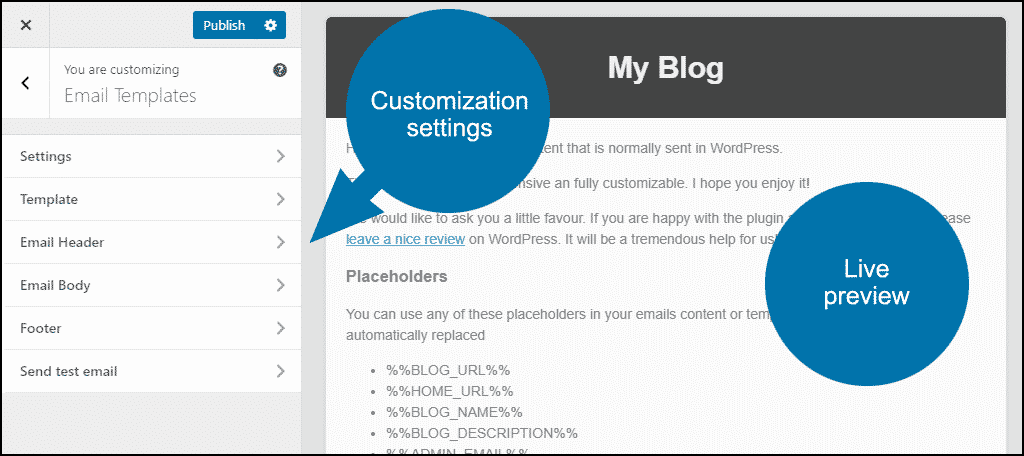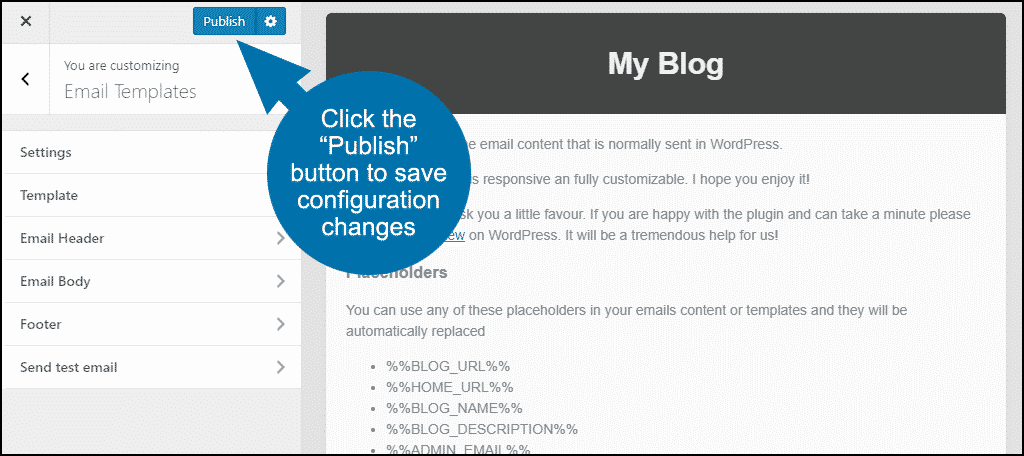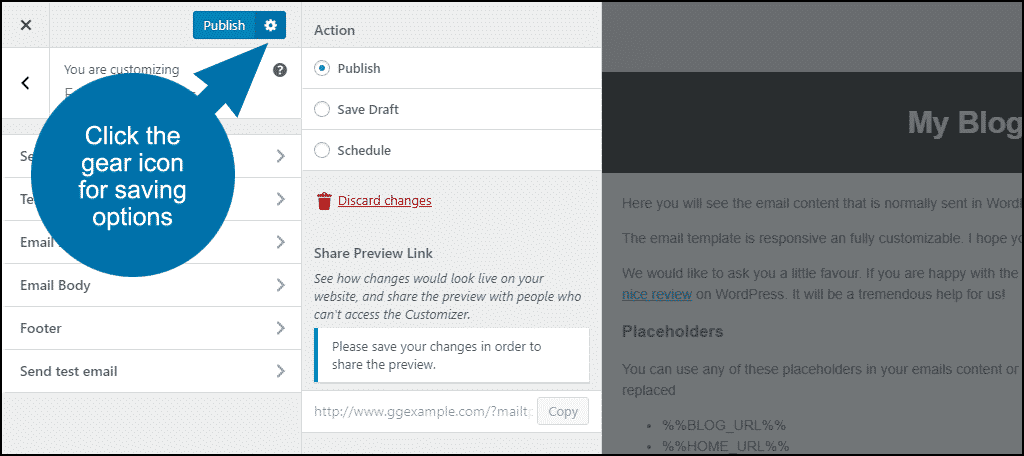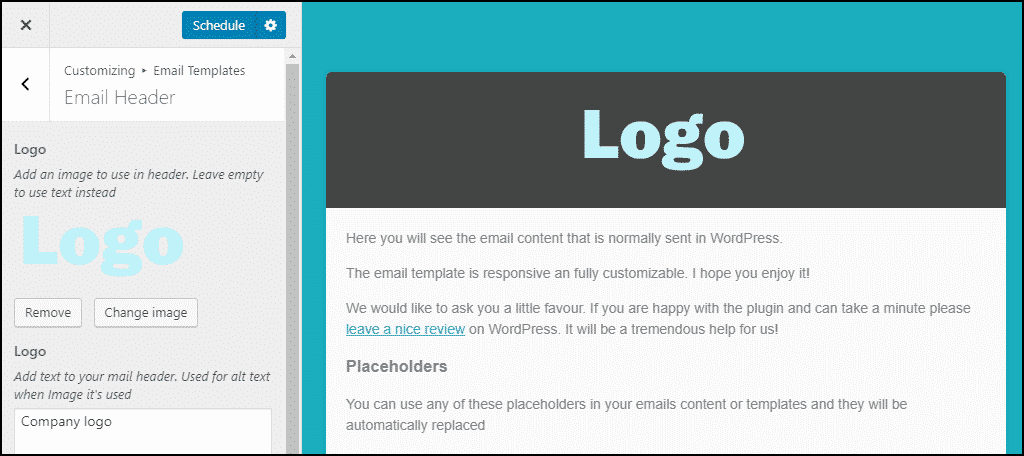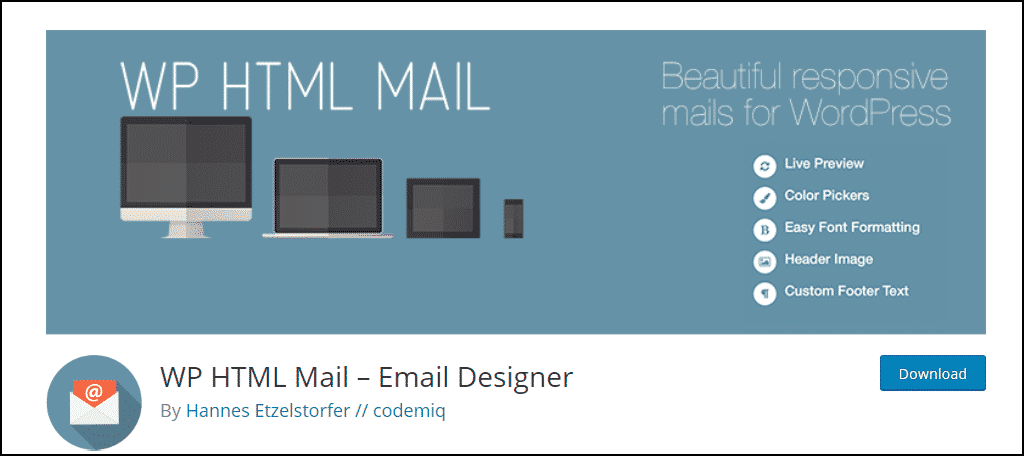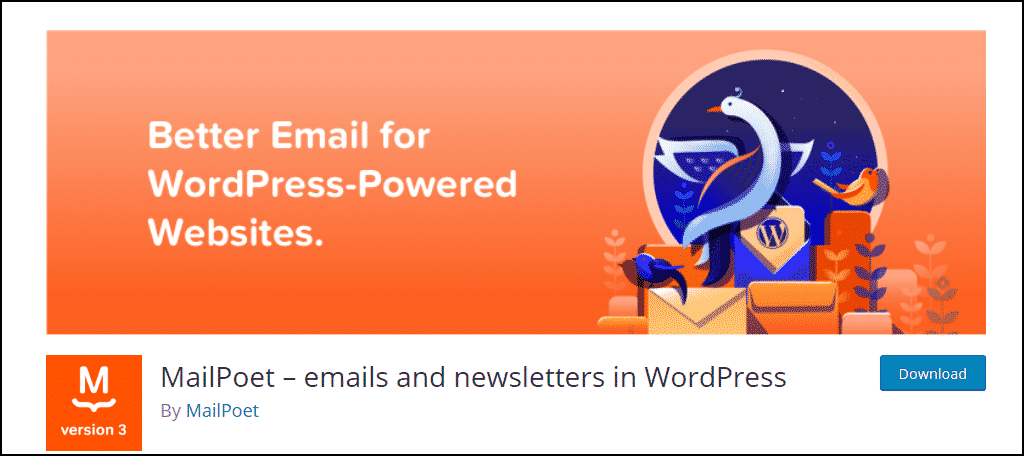WordPress sends out quite a few different automated email notifications. If you have users or subscribers, you may want to improve on the generic default WordPress email layout.
Why Use Custom Email Templates in WordPress?
As the administrator of your WordPress site, you probably aren’t concerned with the appearance of system notification emails. But if you have customers or users who receive automated emails from your WordPress site, it’s worth a little bit of your time to improve the appearance of those messages.
Most users today expect a certain level of professionalism in email communications. And they expect the messages to be visually appealing. Sending generic text may give the impression that your site is not a professional operation.
HTML email templates can incorporate colors, images, and layout to match your site. They can be creative and more finely tuned to generate the kind of response you want to get. Even simple elements like buttons can increase an email’s response rate, or get users to complete tasks.
How to Set up Email Templates in WordPress
We’re going to use the Email Templates plugin, so the first step is to install it.
Log in to your WordPress admin panel.
In the left column navigation mouse over “Plugins” and click the “Add New” link.
In the “Search plugins…” box, enter “Email Templates.”
Once you have located the plugin, click the “Install Now” button.
When the plugin has been installed, click the “Activate” button.
Configuring the Email Templates Plugin
In the left column navigation mouse over “Appearance” and click the “Email Templates” link.
On the Email Templates customization page, you’ll see the customization settings on the left and a live preview of your changes on the right.
Note that there are no “save” links or buttons for the individual settings below. To save changes for all of the settings, click the “Publish” button.
Click the gear icon for different saving options:
- Publish – saves any changes and makes them live immediately.
- Save Draft – saves a draft you can come back to for future edits.
- Schedule – schedules the changes to be made live on a specific date and time.
Email Templates Plugin Settings
Settings
“From name” and “From Email” are the email sender name and email address on the outgoing messages.
Template
Controls the width of the message body (full screen or pixel width) and the “Background Color” (outside of the message body box). There is also a “Custom CSS” field, though it seems to affect only the area outside of the message box.
Email Header
This controls the header of the message box.
- “Logo” – you can upload an image. If you use an image, provide a description in the second field.
- “Alignment” – controls where the header image or text appears left, center, or right.
- “Background Color” – the header background color.
- “Text size” and “Text Color” control the header text if an image is not used.
Email Body
Include controls for the “Background Color,” “Text Size,” “Text Color,” and “Link Color.”
Footer
Controls for the “Footer text,” “Alignment,” “Background Color,” “Text size,” “Text Color,” and an optional “Powered by” link to the plugin page.
Send test email
Sends a test email to the WordPress administrator.
Remember to click the “Publish” button to save the configuration changes you make.
If You Do Not Receive the Test Email
Make sure the administrator email address is set correctly and that you have allowed a few minutes for the message to arrive.
If this is your first time trying to send an email from WordPress, and you are not receiving the test email, you may need to troublshoot other WordPress email issues.
If you have tried troubleshooting and still can’t send an email from WordPress, contact your host. They should be able to help you get your WordPress email up and running.
Other Email Template Plugins
The Email Templates plugin is not the only WordPress email formatting tool. If you find that Email Templates isn’t for you, try one of these formatting plugins:
WP HTML Mail
Serves the same basic functions as the Email Templates plugin, though some may prefer the interface.
MailPoet
More elaborate and complex WordPress email plugin that has capabilities far beyond email message formatting.
Put Your Best Foot Forward
Whatever tool you use to improve the appearance of the emails sent from WordPress, it’s essential to format your messages in a way that signifies professionalism and inspires confidence. Don’t forget the marketing implications.
Having control over the visual presentation of your message is crucial. So make sure you put it to work for you.
Have you ever taken steps to alter the default appearance of WordPress emails? Can you think of any marketing benefits that you could gain by formatting your email in a new or different way?