Are you looking for a plugin full of WordPress add-ons? The Powerkit plugin is exactly what you are looking for. It comes with a variety of add-ons that cover social media integration, email opt-ins, content editing tools, image optimization, and a variety of other tools.
These are essential for any website or blog, but unfortunately, none of them are built into WordPress. At least not without adding plugins. Today, I will demonstrate how to use Powerkit to add a variety of website tools to WordPress.
Why Use Powerkit?
Normally, you would need a variety of plugins to get the same amount of features that Powerkit offers. This can cause problems for your website in both the back and front end of your website.
Plugins are designed better since 2020, but they can still clash. And that can be a nightmare as a site owner. But it doesn’t have to be. An all-in-one WordPress add-ons plugin fixes this problem because it doesn’t have to worry about any other plugins when it comes to compatibility issues.
The best part about Powerkit is that it is broken up into multiple modules that you can turn on and off. This allows you to easily select what tools you want to use. After all, if you don’t need a specific feature, it is just wasting space.
How to Utilize Powerkit in WordPress
Powerkit is a WordPress add-ons plugin, and it comes with a variety of features and tools to aid developers. Most importantly, it is one package. This means you don’t need multiple plugins to get the same results.
This tutorial will cover what the plugin is capable of and how to to set it up.
Step 1: Installing Powerkit
Let’s start by clicking on Plugins and selecting the Add New option on the left-hand admin panel.
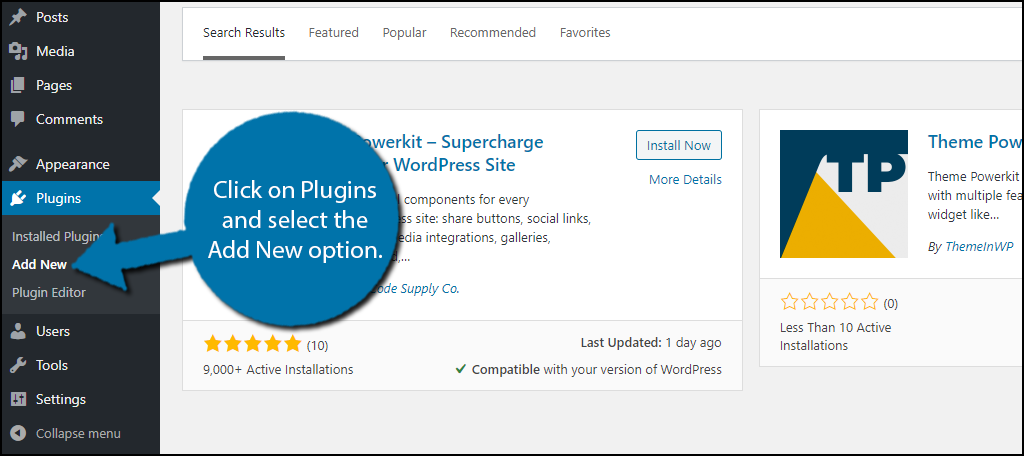
Search for Powerkit in the available search box. This will pull up additional plugins that you may find helpful.
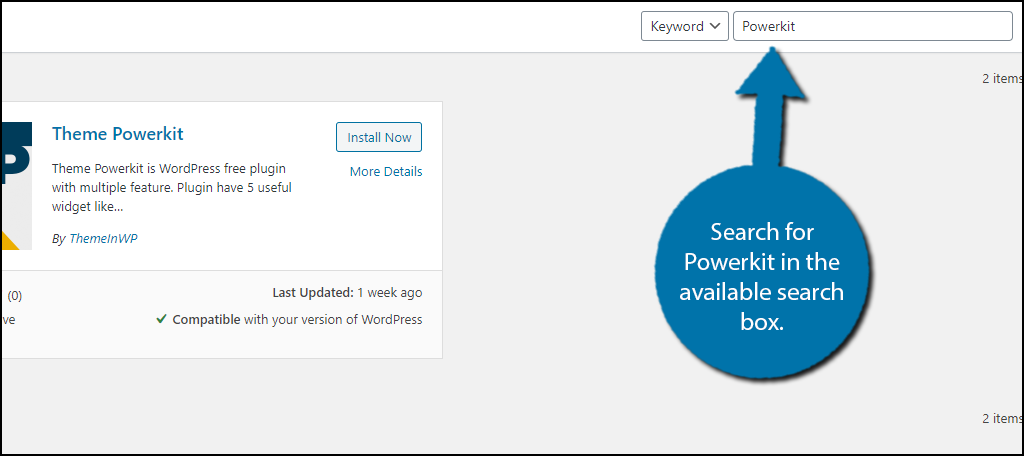
Scroll down until you find the Powerkit plugin and click on the “Install Now” button and activate the plugin for use.
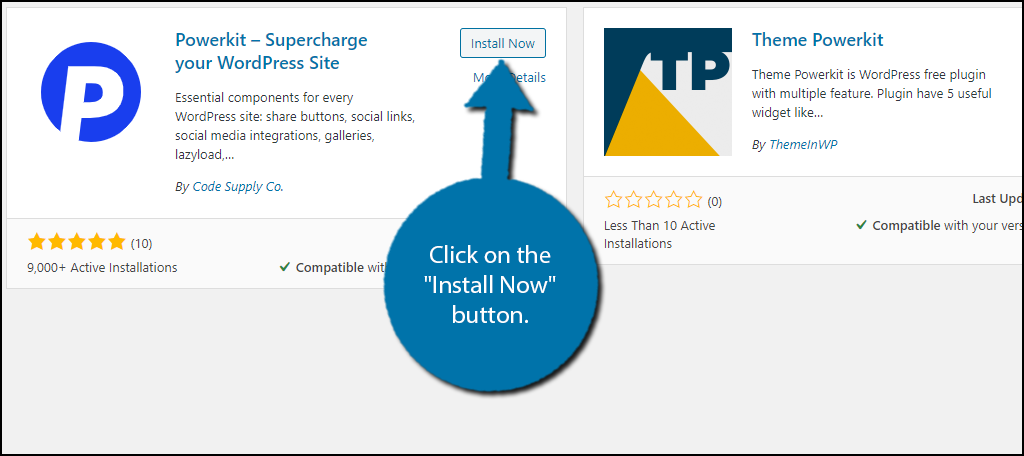
Step 2: Selecting Modules
Powerkit is module-based, which means you can turn features on and off at any time. I highly recommend only turning on things that you plan on using. Otherwise, these features will take up resources if you do not.
On the left-hand admin panel click on Powerkit.
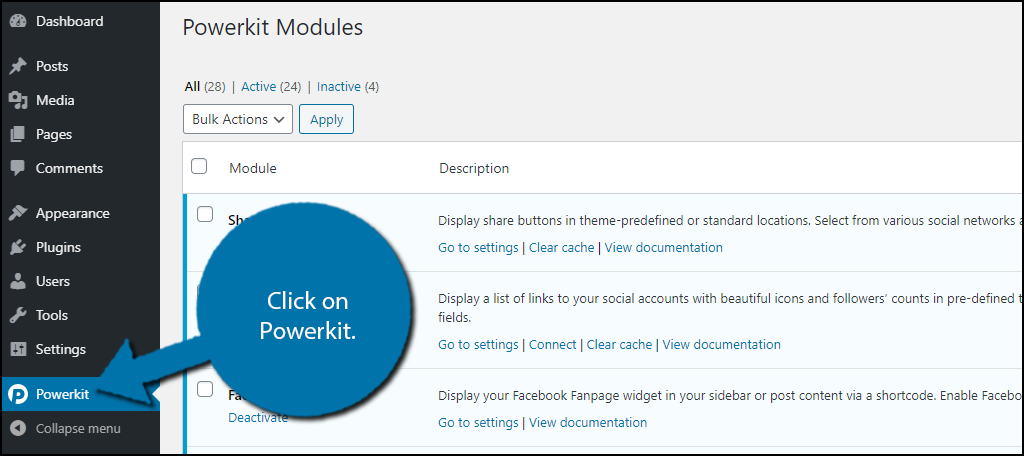
Here you will find a full list of the modules available. There are 28 modules in total, with 24 active after installing. The four that are not active are considered advanced.
Activating and deactivating modules is identical to doing the same for plugins. Simply go down the list of modules and click on the “deactivate” option to do so, or the “activate” option to enable it.
Each module has an option link that takes you directly to its settings area, clear the cache, or connect to a specific service. Most of these options are also found in the Settings area of WordPress.
Note: For the purpose of this tutorial, I will be leaving everything enabled and sharing where the settings pages are and some of what they cover.
Step 3: Social Integrations
This section will focus on the social integration options and share buttons Powerkit adds to WordPress. You will need the Share Buttons, Social Links, and social media integration modules enabled to use them.
If you do not see these options, then the module is deactivated.
Note: If you do not plan on using social media integration, skip to the step that contains what you are looking for.
Click on Settings and select the Share Buttons option.
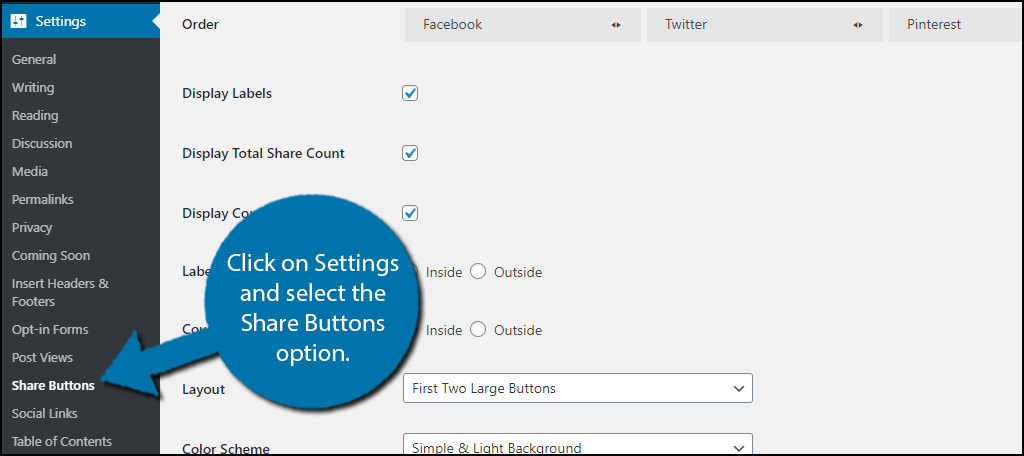
This is where you can decide what social buttons your website will show and where they will display. This area is broken up into 5 tabs, but realistically you should only enable them in one or two of these tabs. Each one represents a different area on your website.
To select the button, simply check the box that corresponds to the social media platform. You can drag the buttons into the order you want them to appear underneath.

The rest of the options decide the appearance of the buttons, click on the “Save Changes” button when you are finished. The buttons will look like so:

Note: These settings are identical on each tab. Again the tab determines where the social buttons appear so make sure you are on the right one.
Click on Settings and select the Social Links option.

Here, you can decide what platforms to add social links for and the order. It works the same way that the buttons do.
Finally, to connect with a specific social media platform, click on Settings, and select the Connect option. This will allow you to enter information to integrate your social media account and WordPress website.
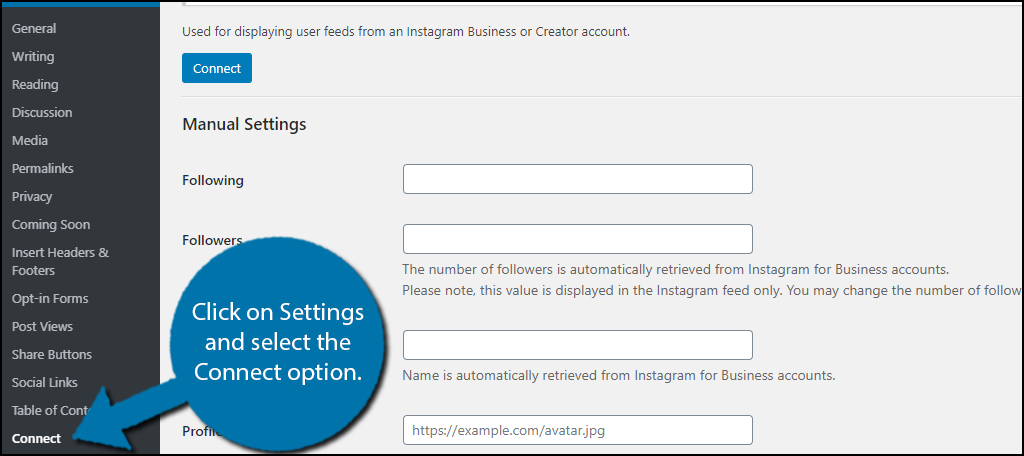
Note: Make sure you log into the correct account when you click on the “Connect” button.
That covers everything social media related.
Step 4: Opt-in Forms
This plugin exclusively works with a MailChimp account. Click on Settings and select the Opt-in Forms option.
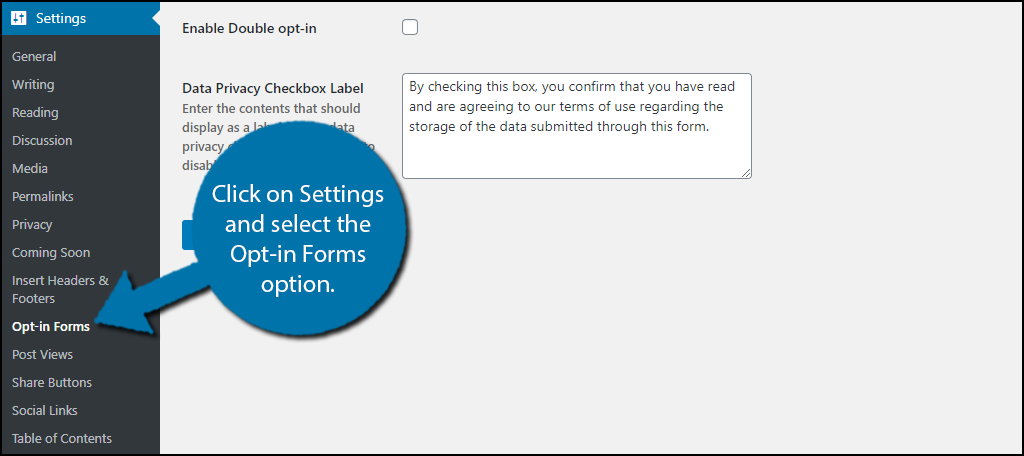
You will need to log into your MailChimp account, obtain the API key, and configure the settings. This will allow you to use forms created with MailChimp and integrate them into WordPress.
If you do not have a Mailchimp account, then it is best to deactivate this module.
Step 5: Widgets
This plugin adds a variety of widgets that you can take advantage of. These include an Author widget, social media widgets, a tag cloud, and much more.
All of these widgets can be found in the Widget section of WordPress with their own unique settings to configure.
Simply drag the widget to the desired area and your good to go.
Step 6: Miscellaneous
There are a large number of features in this plugin. Here are a few more you should take notice of.
This plugin makes adding headers and footers a breeze in WordPress. In fact, if you are already using the Insert Headers & Footers plugin, deactivate it, because it is built into this plugin.
Simply go to Settings and click on the Insert Headers & Footers option.
Another great feature that you may already have a plugin for is adding a table of contents. You can add a table of contents automatically to all posts and other options.
Go to Settings and click on the Table of Contents option.
You can check the post views for all of your content. You will need to create a new project in the Google API Console, but it will give you detailed information straight from Google.
To adjust this, go to Settings and click on the Post View option.
Other settings can be found in the Media section if they relate to images and video content. Again, the best way to find where a setting is located is to go to the module and select the settings option.
Congratulations on setting up the Powerkit plugin for WordPress.
A Jetpack Alternative
Jetpack is another widely popular WordPress add-on plugin. In fact, that’s an understatement. It is one of the most popular plugins in WordPress with over 5 million active installs. It offers a wide variety of features like Powerkit.
To use Jetpack, though, you need to sign up with a free account on WordPress.com, which makes Powerkit a great alternative. Especially if you don’t want to sign up for additional services.
How easy did you find Powerkit to use? Which modules did you enable and disable?
