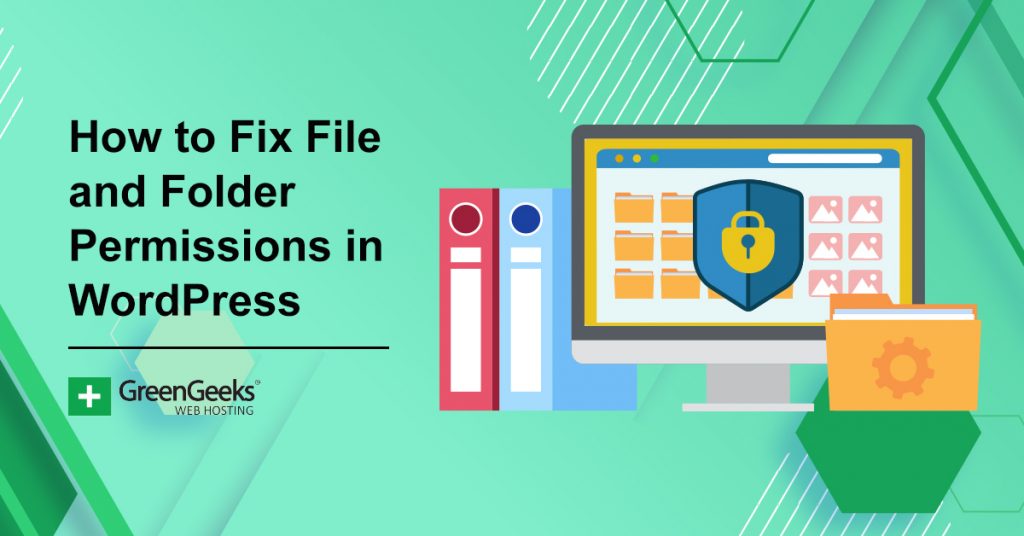Are you receiving an error message about file and folder permissions? If so, there is a simple and quick way to fix this error. Now, ask yourself, where are your website’s files and folders actually stored? Well, the answer is on one of your web host’s devices.
Generally, a computer running Apache will act as a server for these files and folders. If this is your first time hearing about permissions, then simply think of it as giving someone permission to come inside your house and move stuff around.
Permissions should only be given to staff who needs them or to those who are trustworthy. Serious damage can be done to your website through these folders, like this type of error.
Today I will demonstrate how to fix file and folder permissions in WordPress.
Why Does the Permission Error Occur
As previously stated, the WordPress files and folders are stored on a computer acting as a server. This computer must also have access to edit and update these files with changes that you or anyone else has made to your website.
If you have incorrect permissions set up, then you can actually block WordPress from accessing these files which will cause the error message. There is also a chance you will not see an error message at all because it does not have permission to tell you.
As you can imagine it can be very frustrating if you do not know why or what is happening. There are specific permissions values you need to use for WordPress to always have access to these files. For all folders and sub-folders, you must have 755 set for permission.
For files, you must set 644 as the value. You will see this is very easy to fix as long as you are aware that it is the actual problem.
How to Fix the File and Folder Permissions Error in WordPress
Step 1: Enter the File Manager
Like all errors, there is always a fix and this one is no exception. There are no plugins to install and you won’t actually be spending any time on your WordPress website. You will, however, need access to your cPanel, which is provided by your web host.
Let’s start by accessing the cPanel. The login information is given to you by your web host when you created an account. If you do not have access to cPanel, you will not be able to fix this error and will have to contact someone who can or get the login information again from the web host.
Once you are logged in click on the file manager option.
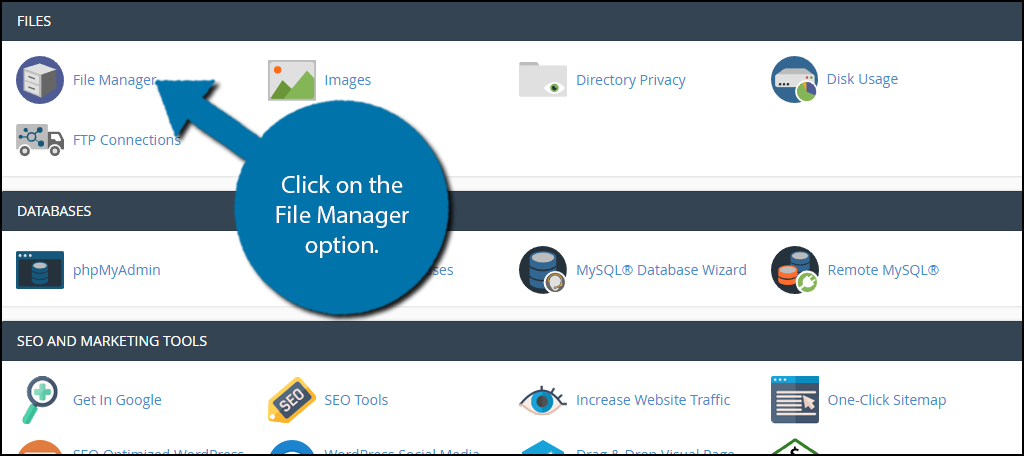
Step 2: Choose a Folder or File
The File Manager lets you access any file or folder for your website. You need to locate which one you want to change the permissions for. I’ll demonstrate how to set permissions for the main folders. Doing so will limit access to all of the files and subfolders within.
Navigate through the file manager until you find where the 3 wp folders are located. They are titled wp-admin, wp-content, and wp-includes. Highlight all 3 of them and right-click and select the “Change Permissions” option.
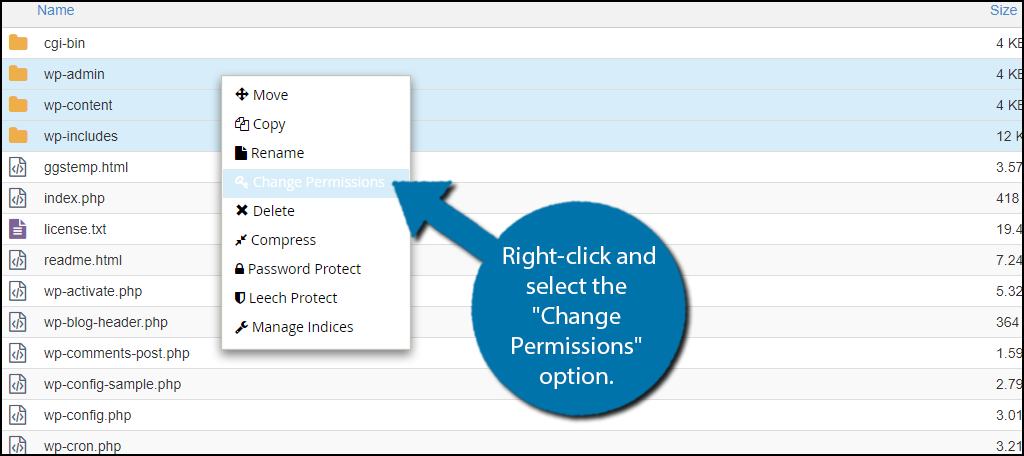
Step 3: Set Permissions
A new pop-up window will appear which may look slightly different than the one I am getting. In it, you can select the mode, write and execute settings, but if you are not sure what to pick leave them on default or select the ones I have highlighted (default).
The key to fixing the error is below. You should see an entry field to input a value for permission. The folders must have 755 entered for WordPress to have access. Click on the “Change Permissions” button.
Note: If you chose an individual file, it should be set to 644.
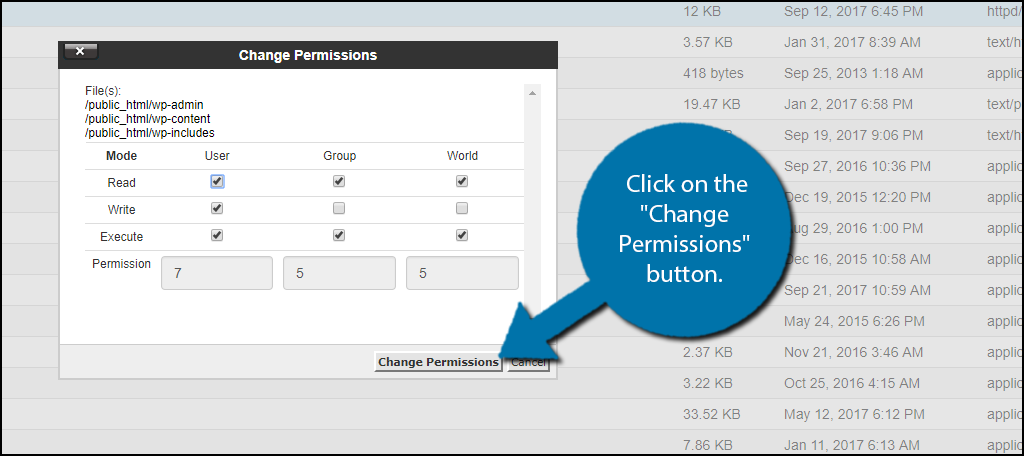
Your next step is to change every subfolder inside to a 755 permission and change every file to a 644 permission. This process may take a while but just keep highlighting everything to bulk change it.
Some cPanels allow you to highlight everything and bulk select the files and folders inside, but just go through whichever way you can and change the folders and subfolders to 755 and the files to 644. Once you do this you will no longer get the error message.
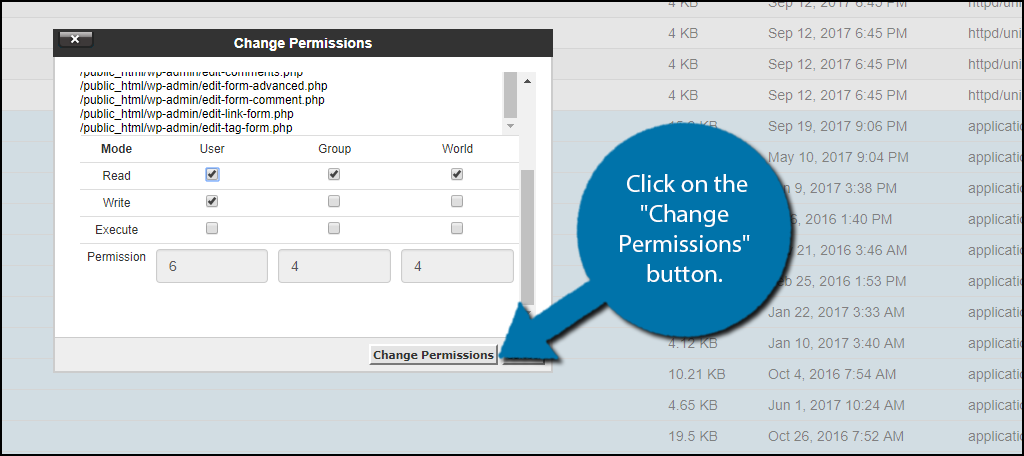
Congratulations, the error should be cleared up. The only way this could happen is if someone actually edited the permissions to cause the error. Make sure only trusted staff members who know what they are doing have access to the cPanel or more errors like this can happen.
Expect Errors
One of the biggest mistakes beginners make is panicking when an error message pops up. While WordPress is an amazing platform, there are a ton of things that can go wrong when managing a website, regardless of the platform you are using.
However, the good news is that since WordPress has such a large audience, every error message has multiple fixes that take minutes to complete.
The important thing is to stay calm. The average response from a beginner seeing an error message is fear and panic. Instead, it should be calm and collected while googling the error message.
Trust me, you will find a solution in minutes.
Make A Backup
Another tip is to always have a backup of your website. A backup is a copy of your website, and it can be used to restore your website if something goes wrong.
For instance, let’s say you update a plugin, and for some reason, it stops working. This could have a big impact on your website, and in the meantime, restoring your website is a better option than waiting for a fix.
If there ever is one.
You might also want to consider using a testing environment. A lot of errors are encountered when you are trying something new. Using a clone of your website to test everything out is a smart move.
As a result, your website will always be up and running and visitors can enjoy it the way it was intended.
Always Remain Vigilant About Who Has Permissions
It’s very simple to give someone important permissions to do work, but make sure they are qualified and trusted. For example, if you have problems with a staff member or are planning to fire him/her, then it might be a good idea to remove their permissions before they can take out their frustration on your website.
Of course, honest mistakes happen like someone who is not aware of what something will do to the live site on the back end. It is important to have someone who is fully aware of what everything does and is trustworthy.
Something that is overlooked by many website developers is using a backup. There are a lot of good backup plugins available that make the process a breeze. It is very easy to fix many errors, and a backup is the best choice to avoid downtime.
Remember, a reversion that will make you lose a day’s work is usually better than a website that is down for an extended period.
Does your file manager allow you to change the files and folders in bulk or do you need to manually change them by selecting each one? How long has it taken you to fix the error?