If you spend a lot of time snapping pics for your Pinterest feed, you may want to also display them on your WordPress site. The good news is that it’s easy to do with the B Pinterest Feed plugin. In fact, you can make a whole gallery out of them.
You can choose a template to use and customize it to match your website’s design or the theme of the pics. As a result, this plugin won’t have any trouble fitting in on your website. And all you’ll need to use is a shortcode, so, it’s quick and easy.
Today, I will demonstrate how to display your Pinterest feed in WordPress using a gallery format.
This tutorial is for:
WordPress 5.9
Plugin: B Pinterest Feed ver1.1.0
Why Share Your Pinterest Feed in WordPress?
If you are serious about any social media platform, then you are already aware that it is a lot of work.
Yes, that’s right, I said it. Building a social media presence on any platform is very difficult and takes up a lot of time, especially when the main focus of the platform is images.
Making the most of that time is very important.
And that’s exactly why you should try displaying your Pinterest feeds in WordPress. Doing so allows you to take advantage of all of the hard work you have done and capitalize on it for your website.
This could encourage users to check out your latest Pinterest feeds regularly if they like what they see.
That said, I would recommend limiting what you post. After all, the opposite could be true. Why would someone follow you on Pinterest if you upload all of your images on WordPress? For this reason, you should create boards that are separated for your WordPress site.
This keeps Pinterest the exclusive way to see all of your latest pics.
How to Display A Pinterest Feed in WordPress
Step 1: Install B Pinterest Feed
The B Pinterest Feed plugin allows you to display your Pinterest feed in WordPress. You will need to enter your Pinterest username and enter the name of the board you want to display.
After that, you can customize the appearance of the gallery using custom CSS and use a shortcode to add it.
Overall, the process is quick and easy, so you shouldn’t run into any problems.
Let’s start by clicking on Plugins and selecting the Add New option on the left-hand admin panel.
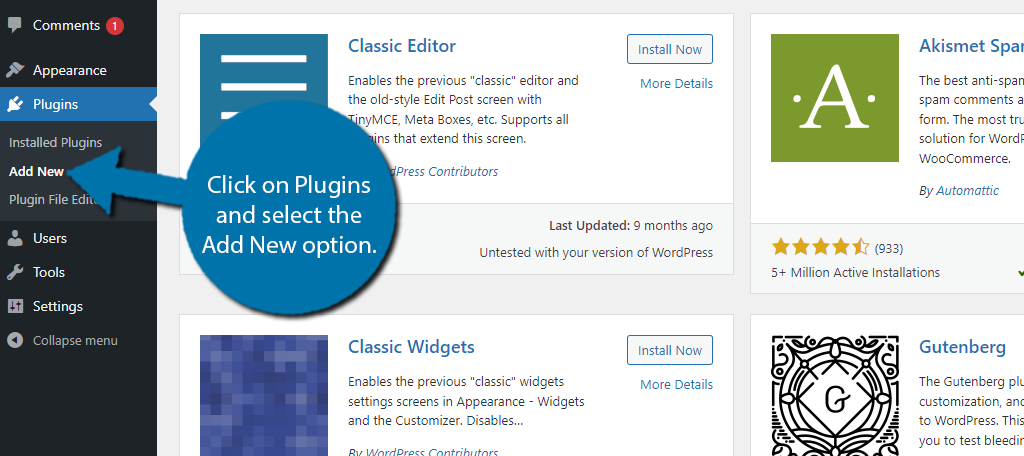
Search for B Pinterest Feed in the available search box. This will pull up additional plugins that you may find helpful.
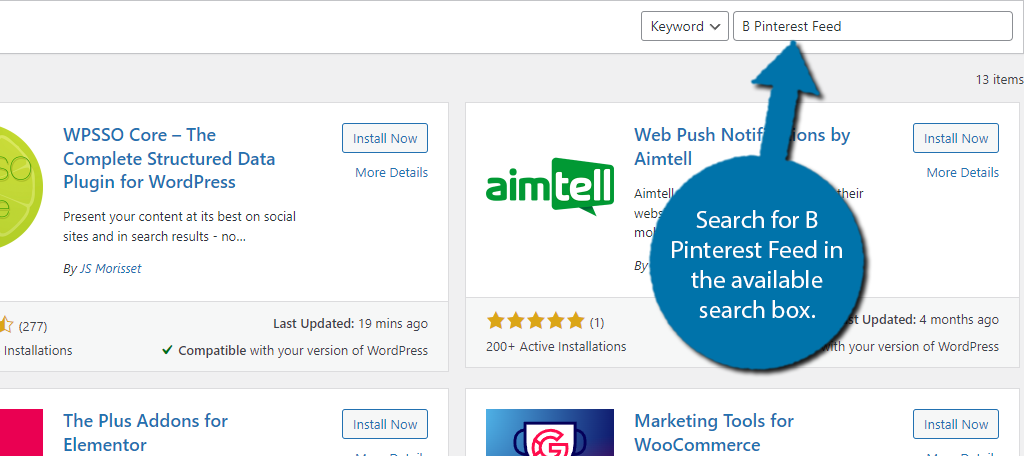
Scroll down until you find the B Pinterest Feed plugin and click on the “Install Now” button and activate the plugin for use.
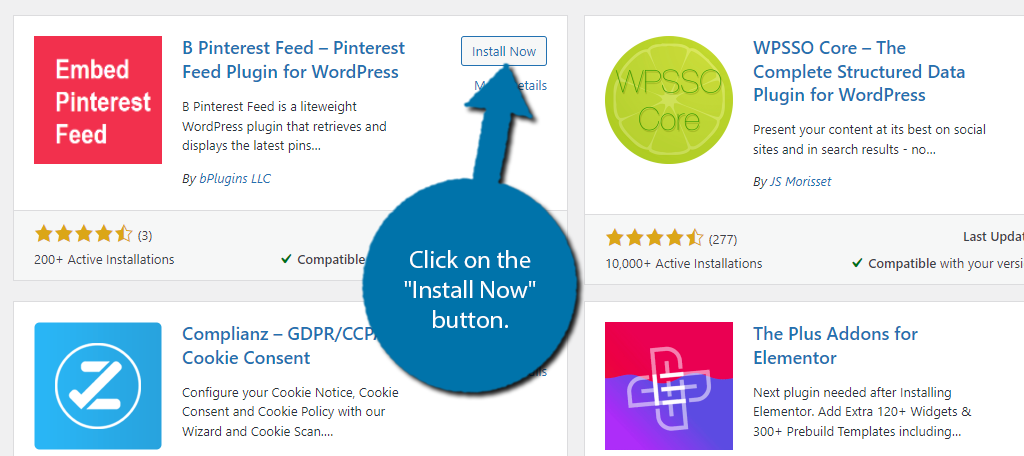
Step 2: Add Your Pinterest Account
The first thing you need to do is connect the plugin with Pinterest. All you will need to do is enter your Pinterest user name and the board you want to use. You can use a username that is not your own, but I do need to stress that taking someone else’s work without their permission is wrong.
You could face severe penalties for doing so. Be sure to use your own account.
On the left-hand admin panel, click on Pinterests and select the Add Pinterest option.
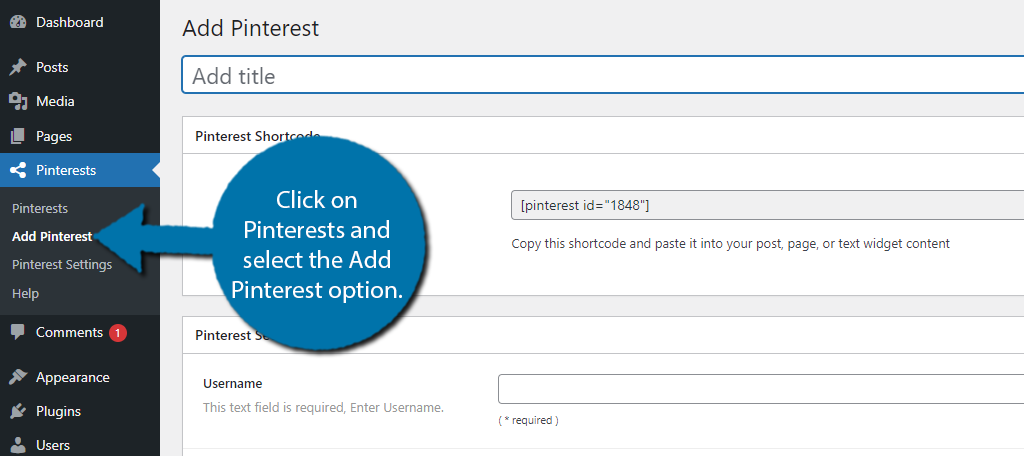
At the top, you can give the Pinterest gallery a name. For example, if this is a board about beaches, name it Beaches. It will help you organize them later on, but the choice is up to you.
Below this, you will find a shortcode that we will use later.
More importantly, you will see a text box for your Pinterest username and board name. Enter the information into each one.
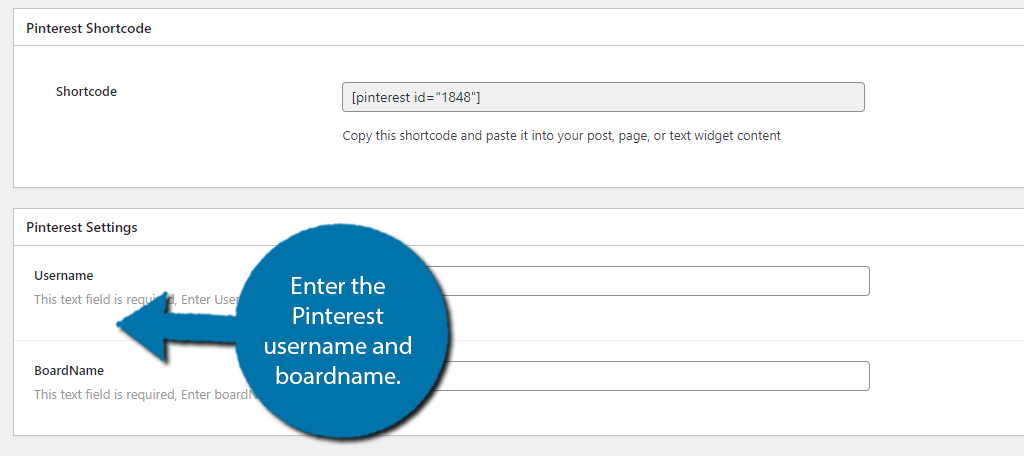
Double-check to ensure the username and board name are spelled correctly. If they are not, you will get an error message when loading a page that uses the shortcode.
Click on the “Publish” button to save the changes.
Step 3: Customize & Display the Pinterest Board
Now, you can customize this plugin by using Custom CSS, but only if you purchase the premium version. This is also what gives you access to the templates. As you can imagine, there are a lot of benefits to buying the upgrade.
To do this, click on the Pinterest Settings option.
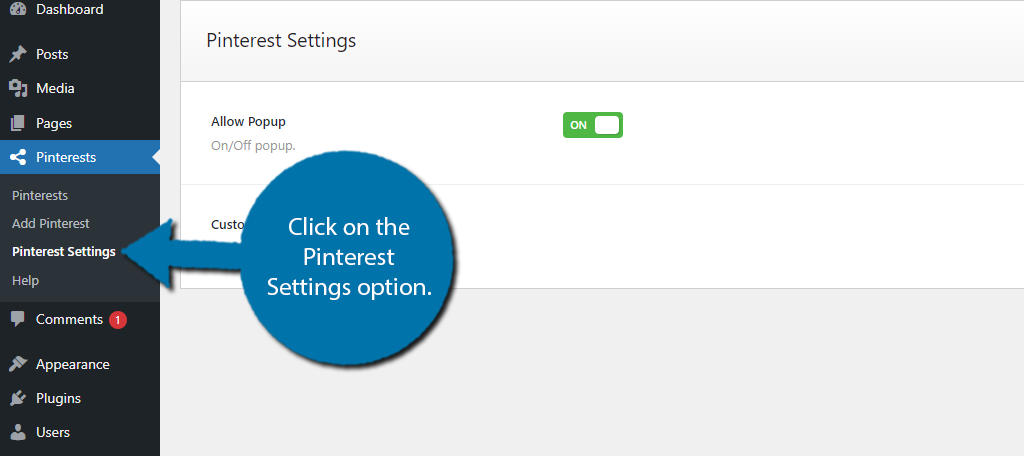
First, you will see an option to allow popups. This means if a visitor clicks on an image it will appear as a popup. This can give them a better view of the image. By default, this option is turned on, but you can change it if necessary.
Under this, you will see the Custom CSS option. Simply type the code into the designated area and save the changes. If you did not buy the premium version, you cannot enter any custom CSS.
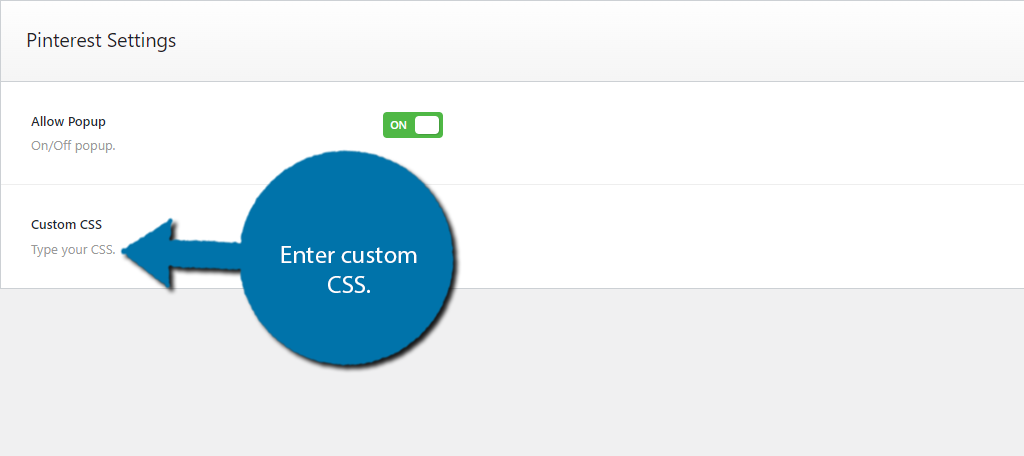
At this point, you just need to enter the shortcode and the feed will be displayed. While you can enter this into a widget, this plugin was not made for the sidebar. So, I don’t recommend it as the images will be too small to see.
Instead, open up a post or page, add a Shortcode block, and enter the shortcode.
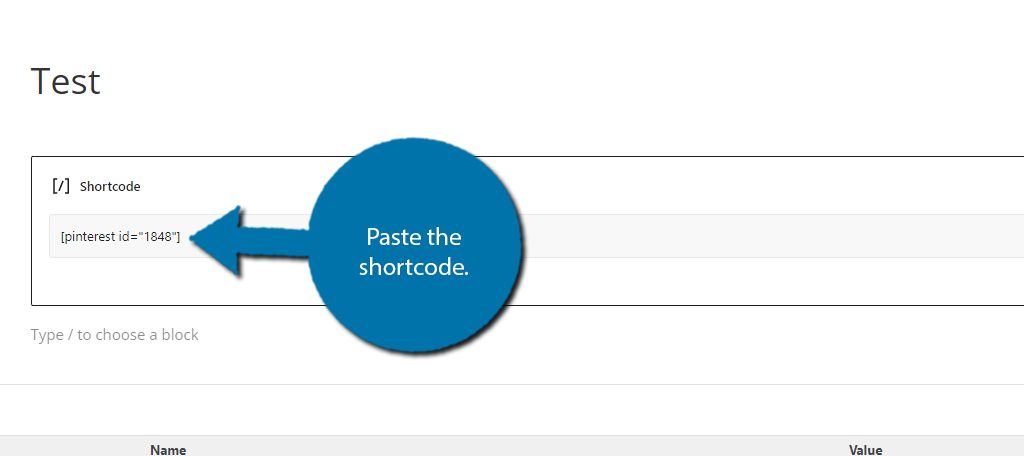
Save the changes and you can now view your Pinterest Feed in WordPress, congratulations!
Remember if you misspelled the username or the board name, you will see a small error message when loading the page.
Don’t Stop With Just Pinterest
Odds are you also use other social media platforms, and you should know that you can also integrate them into WordPress.
For example, Instagram is quite similar to Pinterest, and just like it, you can display your Instagram feed in WordPress. And there are plenty of integrations for Facebook, Twitter, YouTube, and other platforms.
Social media is an integral part of any website’s marketing strategies, so capitalizing on that time is essential. Especially for smaller creators that don’t have a lot of time. Just make sure to keep your identities separate.
A Facebook page should have unique content and so should your website. Without it, there’s no reason to follow both.
This Is A Great Way to Repurpose Older Content
One of the biggest issues with social media is how fast the content you produce fades away to obscurity. And this makes it hard for smaller creators to invest time into getting exciting pictures. However, reusing those images on WordPress can help avoid that.
While the focus here was displaying them as a gallery, there’s nothing to stop you from using one as a thumbnail, assuming you still have the original. It’s a great way to repurpose older content and get the most out of your time investment.
That said, it can also be seen as low effort content if it happens too often, so use them sparingly. Be sure to use the best of Pinterest to have the maximum effect.
How easy did you find the plugin to use? What other social media platforms do you use besides Pinterest?


