WooCommerce is arguably the very best way to sell physical and digital goods online. The system gives you everything you need to start selling almost immediately. However, sometimes there are certain add-ons you may need to make things easier. If you are selling in multiple countries, then showing prices in WooCommerce to reflect a particular country may be useful.
Why Change Prices in WooCommerce?
There could be several reasons why you want to change a price in WooCommerce. As mentioned above, you may be selling to multiple countries.
If so, doing this can reflect the proper price they need to pay to get your item. This makes it less of a guessing game for your website user and allows them to checkout quicker and easier.
Calculating prices by exchange rate also allows your overall marketplace to run smoother. If you allow multiple currencies in WooCommerce, then you are basically saying you are open to purchases in multiple countries. This also means you are willing to ship to these locations.
If you are willing to put forth the extra setup, shipping expenses, and effort, it shows a dedication to your product. It also shows you want customers worldwide. This will lead to more sales down the road as your marketplace will be accessible to a vast number of people.
So, if you are running an online store and want to implement price changes in WooCommerce, then you need to have a tool that allows you to easily change the price by country.
Luckily, I have found a smooth plugin that allows just that. Let’s take a look at the plugin together and see what all it offers.
Price Based on Country for WooCommerce
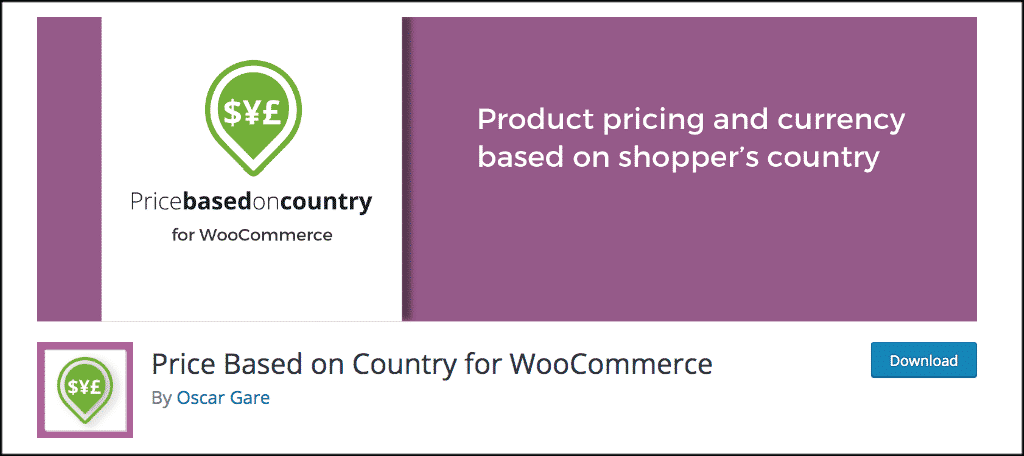
The Price Based on Country for WooCommerce plugin allows you to easily set and sell the same product using multiple currencies. These currencies are based on shopper locations and it gives you the flexibility to sell your physical and digital products to customers all over the world.
The plugin is able to automatically detect the location of the shopper using the geo-location feature that is included in WooCommerce (if you are running 2.3.0 or later). By doing this, it allows you to offer users multiple currencies in WooCommerce so that they can see what they are paying more easily.
The plugin is very easy to set up and use. There are basically two ways to set product prices for countries. You can calculate the price by applying the exchange rate. Or, you can simply set a price manually. You will see these options within the plugin after it has been installed an activated.
Perhaps the best function of this plugin is the fact that it allows you to receive payments in different currencies. This reduces the cost of currency conversions tremendously and makes the entire buying process a lot smoother.
Lastly, you also have access to a country switcher and a shipping currency conversion tool as well. The country switcher extension part of the plugin allows your customers to switch to their country manually on the front end of the website. The shipping currency conversion tool allows you to apply proper currency conversions to your flat and international rate shipping.
There is also a pro version of the plugin. If you feel you need more functionality, then feel free to check it out. In this tutorial, we are dealing with the free version.
Let’s take a look at how to install and activate the plugin. Then, we will go through the settings together to get you set up and on your way.
Note: The following setup assumes you already have WooCommerce installed and set up on your website.
Install and Activate Plugin
Before you can give your customers the ability to change prices in WooCommerce based on country, you first have to install and activate the plugin. You can do this by visiting the plugins page in the back end of your WordPress admin dashboard. Simply search the plugin name.
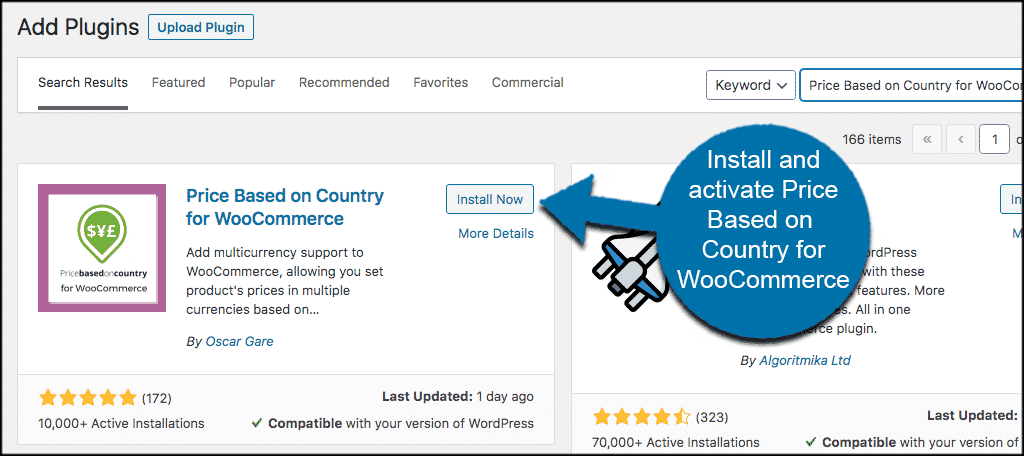
Once the plugin has been installed and activated, there will be two ways to access the setting’s page. You will see a box display on the top of your plugins page. If you want to, just click on the settings button.
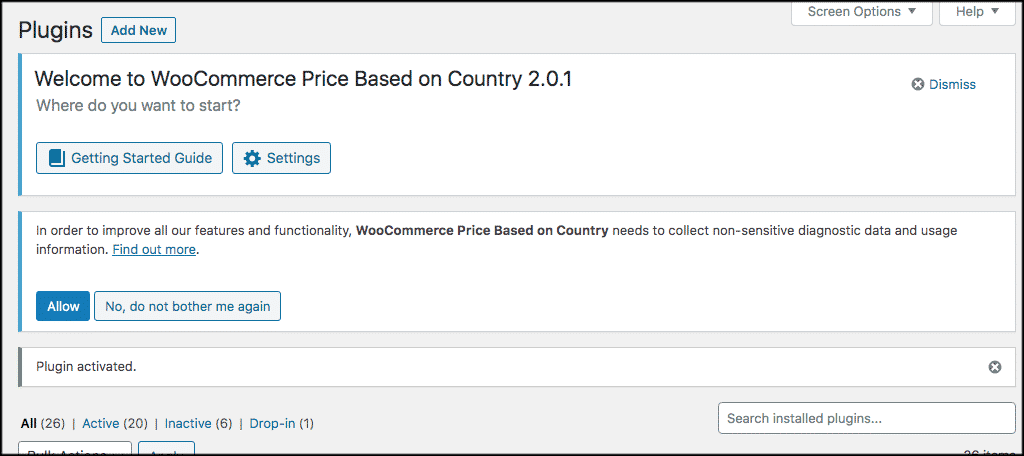
Note: You can also go check out the developer’s “Getting Started Guide” if you need to troubleshoot some things.
You can also access the prices in WooCommerce plugin settings by clicking on WooCommerce > Settings, located in the left menu area of your dashboard. Then click on the “Zone Pricing” tab.
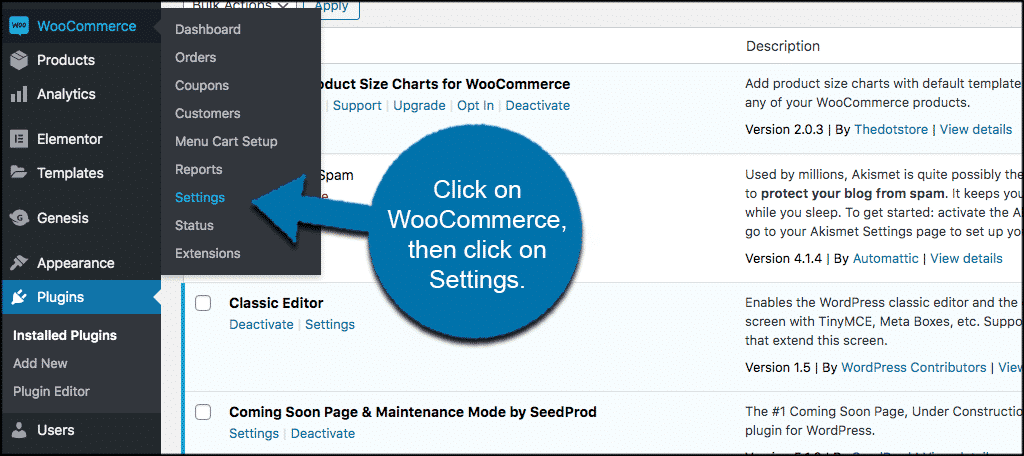
Now, let’s go through the plugin settings together and get you started.
Add Price Changing in WooCommerce
At this point, you should be on the main settings page for the plugin. Remember, you should be on the “Zone Pricing” tab within WooCommerce settings.
From this tab, you will see two main links listed within the setting’s area. These two links include:
- General Options
- Pricing Zones
Let’s go over both of them together.
General Options
The general options are just that, general. Basically, you are going to tell the plugin where to base the price and then choose whether you want to apply exchange rates to your shipping or not.
After that, choose your caching support option and whether or not you want to be in test mode.
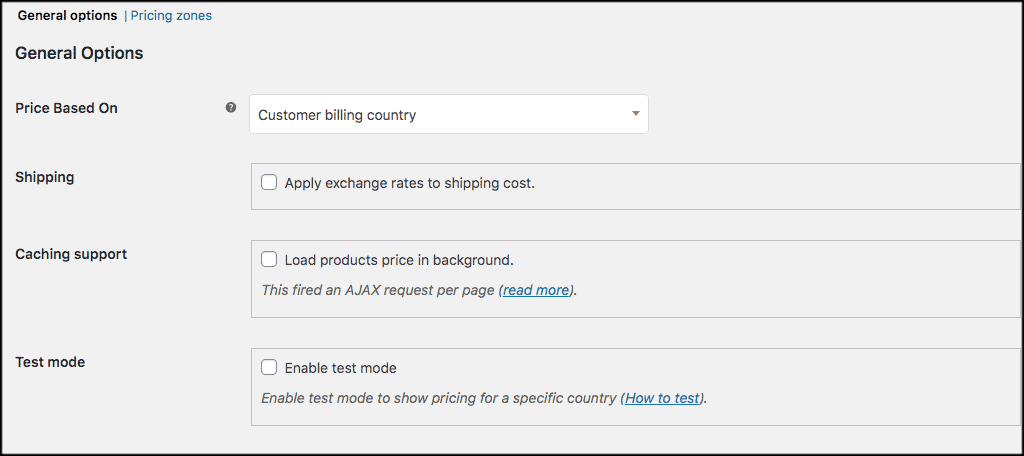
Pricing Zones
This is where you are going to actually add a pricing zone based on a country. It is for when you want to change prices in WooCommerce using currency conversions.
First, click on the “Add pricing zone” button.

When you do, you will see some options come up to create a pricing zone. Go ahead and fill this in how you want. You will choose a Zone name (abbreviation is fine), then select a country, currency, and exchange rate.
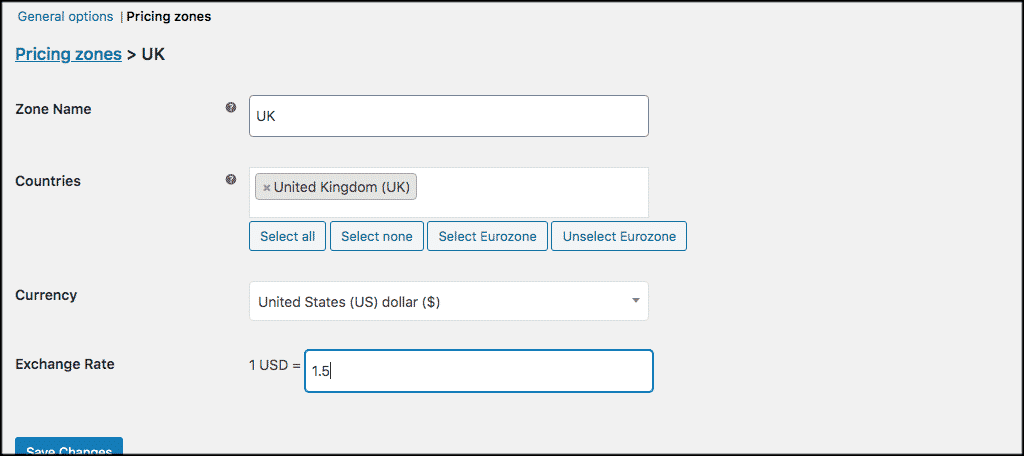
Go ahead and click on the “Save Changes” button to create your first pricing zone. At this point, the zone has been added successfully. You will receive a message if everything is correct.

You can add more zones or go to a product to see the zone in place.
View Zone Prices in Products
To see the zone that you just added, click on Products > All Products. Or, if you prefer, you can click on “Add a New Product” as well.
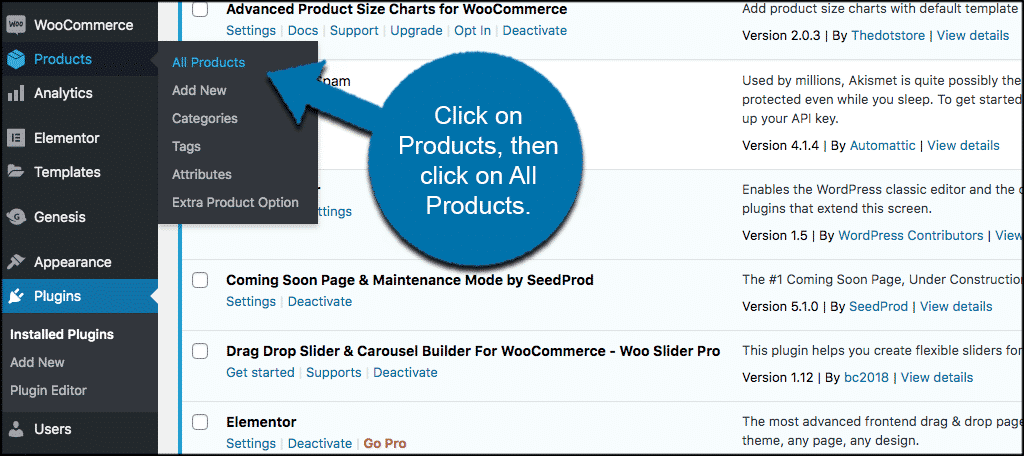
Select a product and open the product page. Scroll down to the “Product Data” section and look in the “General” tab. You can see that the zone has now been added to the product page.
If this is a current product, then a new zone price will be added based on your settings.
The plugin will either already have calculated the price based on the exchange rate you added to the zone when you were setting it up, or you also have the ability to set prices manually.
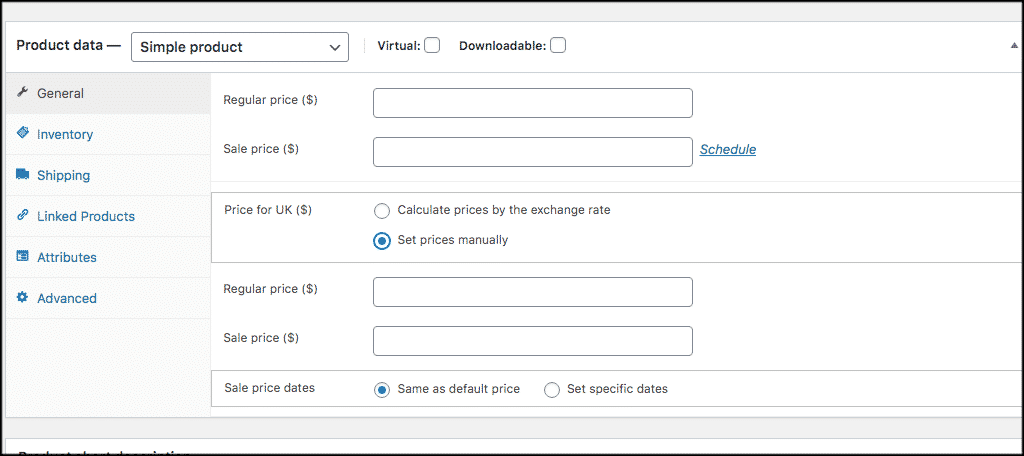
That’s it! You have successfully added a pricing zone. Do this as many times and add as many zones as you want. You have now given users the ability to change prices in WooCommerce based on their country.
Final Thoughts
WooCommerce is the very best way to sell physical and digital goods online. The plugin is free and gives you everything you need to securely sell your products. That being said, oftentimes you need extensions to sell more and in different places.
If you want to sell goods around the world, then having the ability to change prices in WooCommerce is ideal. This makes the process of selling so much easier for you while making the process of buying so much easier for your customers around the globe.
You will boost sales in no time.
Have you found that displaying different currencies and allowing customers to purchase goods with other currencies has increased sales? Is there another plugin you prefer to use to accomplish this?

What do you do if you have a product with variations.
How do I set price for every variation in the product page?
You first need to set your attributes up under Products > Attributes. Once this is done, you go to the product you want to create the variables for and make it a “Variable” product. Add the attributes, then when each attribute is plugged in you have all your variables and you can fill in pricing.
Will this work based on States(US) as well?
Hello Dezi,
From what I can gather regarding the specific plugin, it looks like it only works for Zone pricing for specific countries. For individual states, you may have to find another plugin. I have come across a few paid plugins that can help with individual state pricing. Some can run around $90 per year for the feature. Google, “woocommerce state zone pricing” and ignore the ones featuring countries.
I am looking for a plugin that changes pricing based on States, not country, or change prices based on shipping methods. For example, I can setup free shipping for people in Florida based on zip code. I would love to change the price as well. Is there such a plugin?
Hello Dezi,
There are actually quite a few plugins that let you set up rates per location. There’s one that will let you set flat rates per state, but not sure if it’s exactly what you’re looking for. Take a look at this one, it might give you some ideas. https://wordpress.org/plugins/flat-rate-per-countryregion-for-woocommerce/