WordPress is an easy system to use when you need to get content up quickly on your site. However, not everyone knows the best way to create content when adding a new post in WordPress. After all, you want to inspire your readers as best as you can.
Understanding the features available to you can contribute to boosting visitor retention. This means people will be more likely to stay on your site and explore.
That is as long as you create a post that visitors want to read.
Things to Know When Starting A New Post
Beginners often go headfirst into creating content for their websites. And while content is the cornerstone of any successful site, there are things you should know.
Not knowing some of these tips could make the process much harder than it has to be.
In other cases, not knowing some of these will severely limit your ability to produce high-quality content. It could mean the difference between a post that falls flat or a masterpiece of an article.
1. The Editing Screen
Gutenberg is a block-based editor that allows you to construct posts and pages in any manner. Each block offers users a unique feature that they can add to the post.
For instance, the image block adds images, the paragraph block adds text, and the shortcode block allows you to add shortcodes.
You can even add more block options by installing plugins. Many of these will add their own custom block with a specific feature. The result is a highly customizable editor that can create any type of content.
Exploring what the Gutenberg editor has available could vastly improve your efforts when writing a post.
2. Adding Media
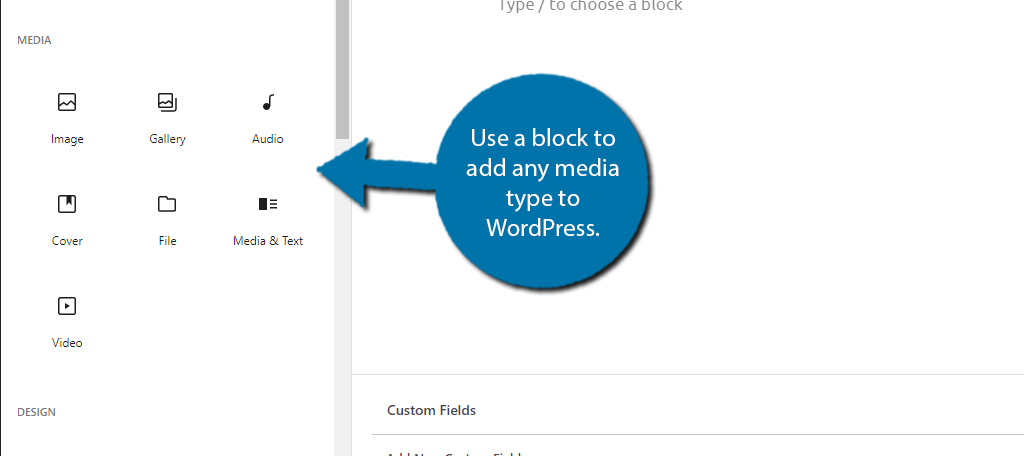
Studies show a website article that incorporates images performs better for visitor retention. In WordPress, you simply need to select the appropriate block to add the specific media type.
For instance, use an image block to add an image, or a video block to add a video.
These images can be uploaded from either your computer or the media library. You can then choose the size of the image and add alt text.
You will need photo editing software like Photoshop to create the images as WordPress lacks an image editor.
Using various media in WordPress can make a huge impact on audience retention of the post topic you’re covering.
3. Publishing Content On A New WordPress Post
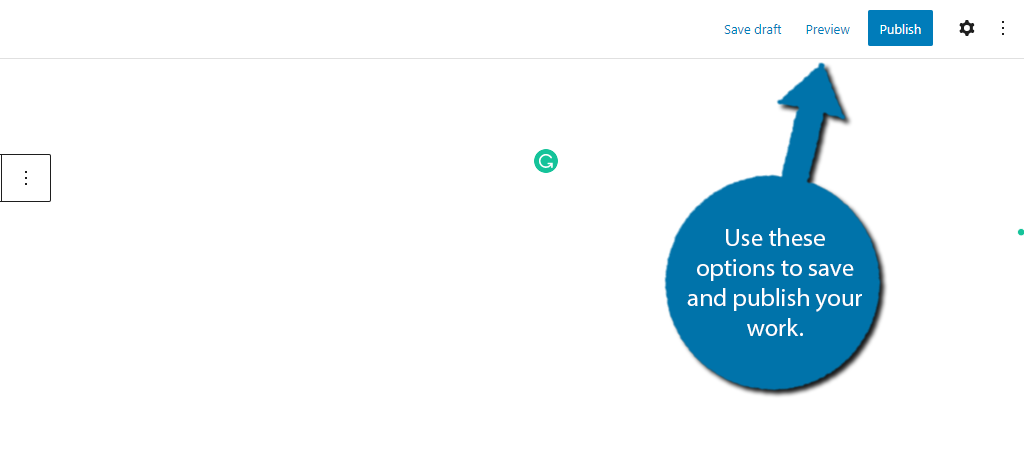
When creating a new post, you can publish the post by clicking on the “Publish” button. This makes the post go live on your website and anyone can view it. Although it is possible to make it viewable by a select few in the options.
If the post is not complete, click on the “Save Draft” option. This will allow you to come back and finish it at a later time. You can also choose to preview it in a new tab, with options to choose a device (desktop or mobile).
4. Using Categories and Tags
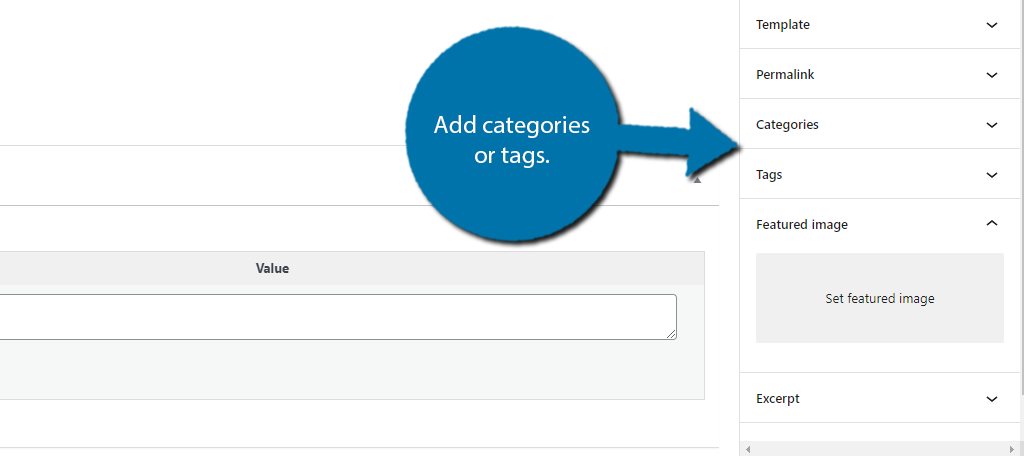
Using categories and tags, or taxonomies, in your material will help you organize content. As a result, your visitors will be able to find the information easier. It will also help you deliver a sense of professionalism and expertise.
You can find these by expanding the settings wheel and clicking on categories or tags in the Posts section. For instance, if a user wants to find content related to “cats,” they would look for content under the “cats” category or tag.
5. Uploading a Featured Image to Your New Post
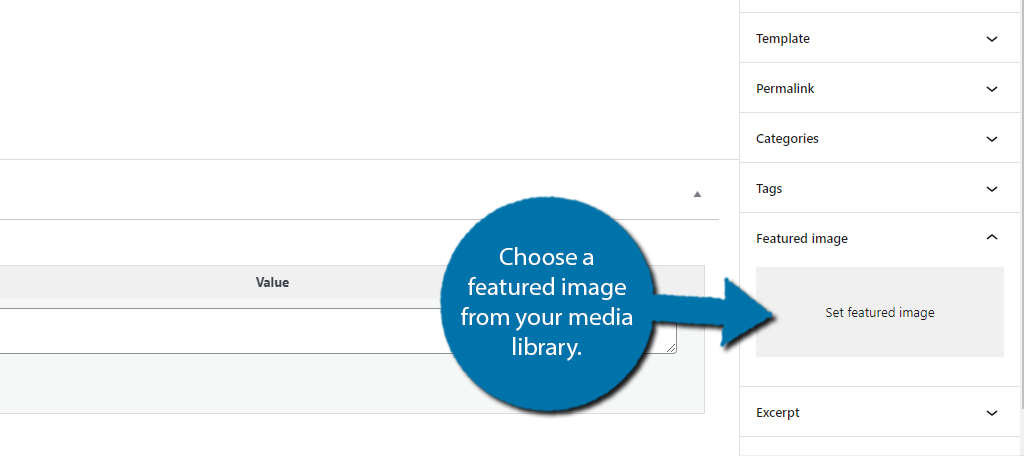
A featured image is different than others using the image block we mentioned earlier. This image will be used to highlight your post on the front page.
Or to put it another way, the featured image is very similar to a thumbnail, but it serves additional purposes.
It will also be displayed as the header of the post when someone visits. Various plugins and themes will use this graphic automatically when designing your website.
Be sure to put a little more effort into a featured image as it will be seen more than any other.
6. Additional WordPress Options for a New Post
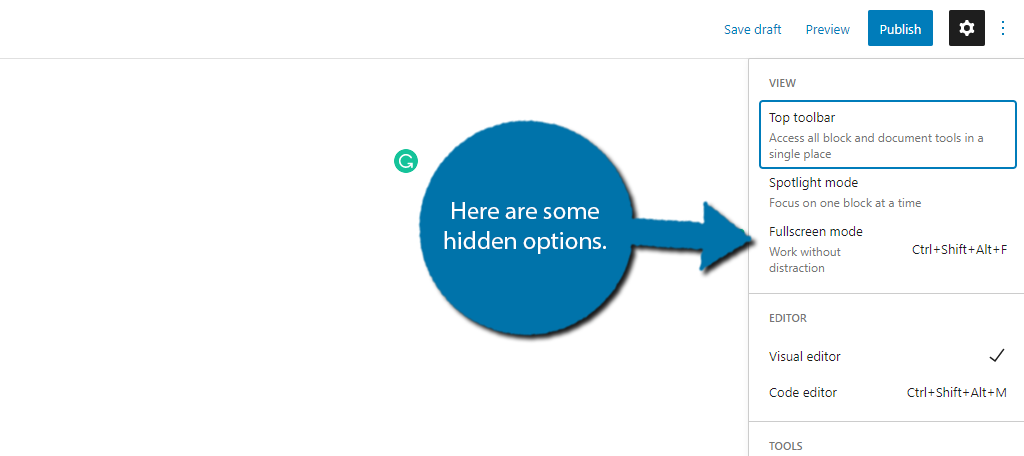
Gutenberg has some hidden options that are hard to find. They can be accessed by clicking on the three vertical dots next to the settings wheel. There’s nothing major here, but they could be helpful one day.
For example, one of the most common options you may use is the fullscreen mode. This will enlarge the Gutenberg editor to hide everything else.
That way, you won’t get distracted by anything else on your web browser.
7. New Post Excerpts in WordPress
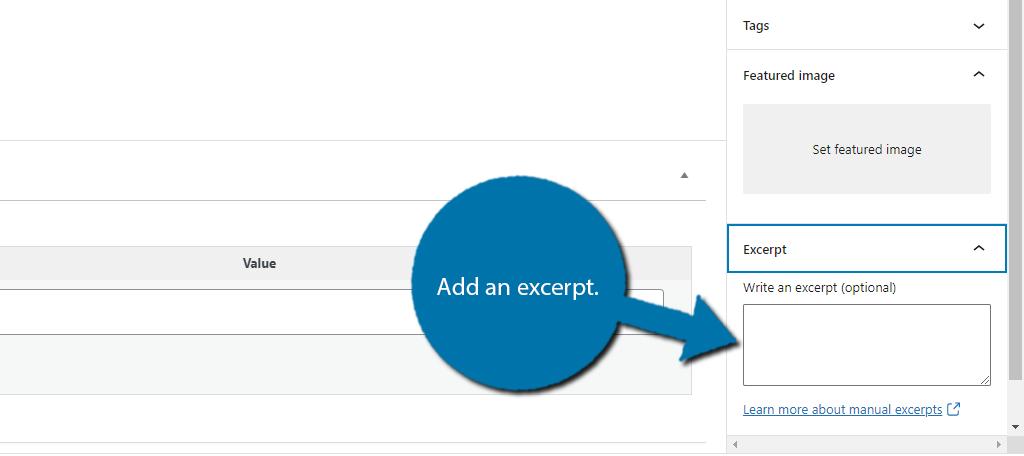
An excerpt is a small piece of your post that is displayed to highlight the article. Many themes, such as ColorNews, will use the excerpt in areas like the front page.
It’s like a teaser for your content that can be displayed without showing the entire piece.
Remember that an excerpt should be short and to the point, while also explaining what the article is about. Most importantly, it should make the reader want to read the rest of the article.
So, be sure to leave some kind of cliffhanger.
8. Trackbacks & Pingbacks
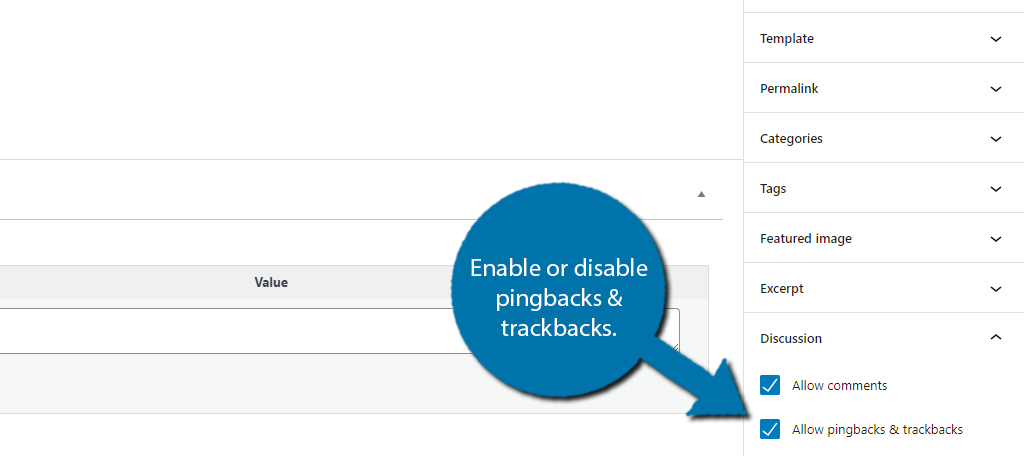
When trackbacks are set up, WordPress sends a website owner a message when you link to his or her content. This has the potential to be helpful when establishing a relationship with other owners.
However, there is a much darker side when you enable this system. It can create a ton of spam for the websites you are linking to. And ultimately, it could even slow down your website.
Generally speaking, newer websites leave them on, while older websites turn them off.
9. Add Custom Fields to a New Post in WordPress
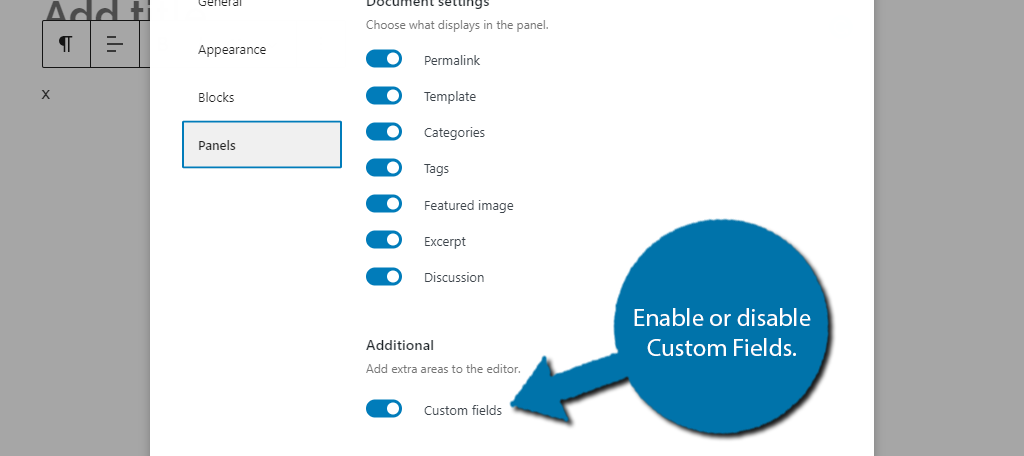
A custom field can be useful when you need to add a bit more information to a WordPress post. They are often helpful when adding more metadata to a piece for SEO purposes. This is often the case in certain kinds of themes that may be missing a particular feature.
Many plugins will enable this feature automatically so they may add their own custom fields in WordPress. Unless you have done your homework on what custom fields are, you may not want to mess with this feature as it can have serious effects on your SEO.
10. Enable/Disable Comments
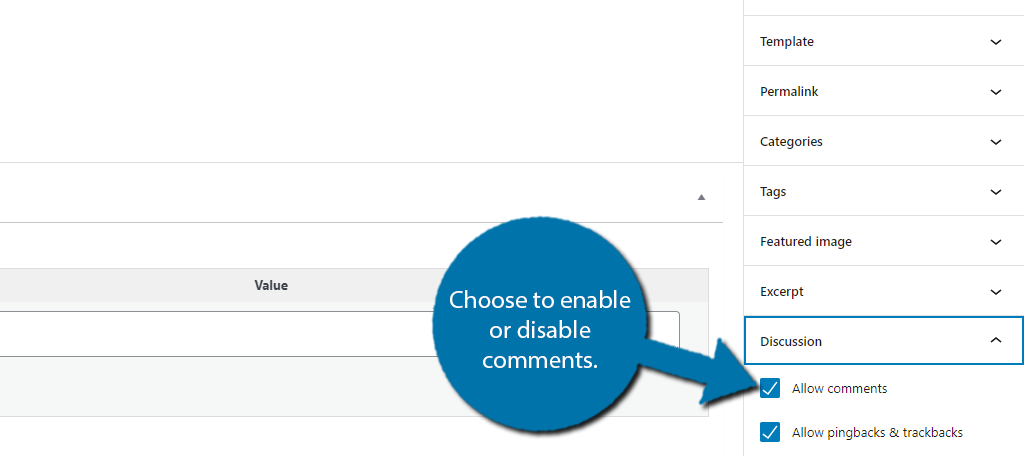
You can actually choose to turn off comments on specific posts, which will be necessary from time to time. To do this, open the settings wheel and expand the Discussion option. You will find a checkbox to turn comments on or off.
That said, comments are an excellent source of feedback for any website, so don’t be too hasty to turn them off. In fact, they can help with user engagement if you regularly reply to visitors.
This helps them get to know you better and get connected to the brand.
11. Understand the New Post Slug in WordPress
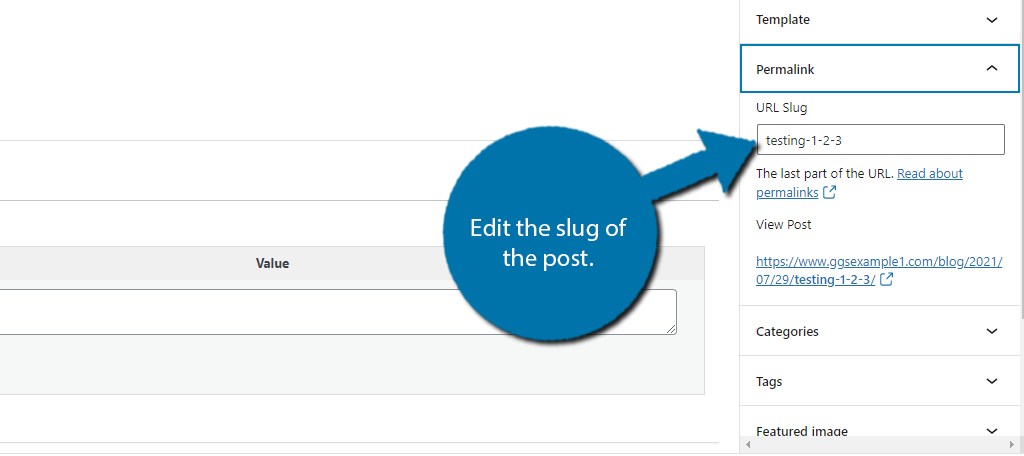
The slug is essentially a cleaner version of your title which becomes part of the URL. Normally, WordPress will do all of this automatically, but some will use plugins to further alter the slug and URL.
This is often the case for those who want to remove stopwords from URLs and slugs.
Slugs will have a huge impact on SEO. Make sure to look up the best SEO practices to maximize the benefit they offer. Otherwise, you may actually harm your website.
It’s a fine line between being SEO-friendly and creating an SEO disaster.
12. Choose An Author For Your New Post
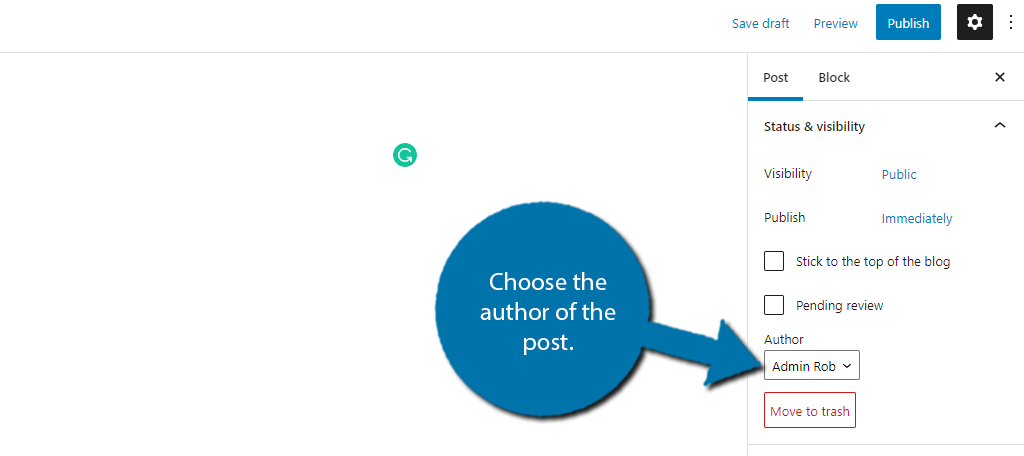
WordPress will automatically set the author of the article as the account you use to log in. However, there may be times when you’re making a new post from someone else.
The “Author” field allows you to change who gets credit on the site for that content.
This can be very useful if you collect visitor submissions and want to give them credit without giving them access to your website’s backend.
That said, you will need to take a minute and create a user with the correct credentials to be an author.
13. Block Settings
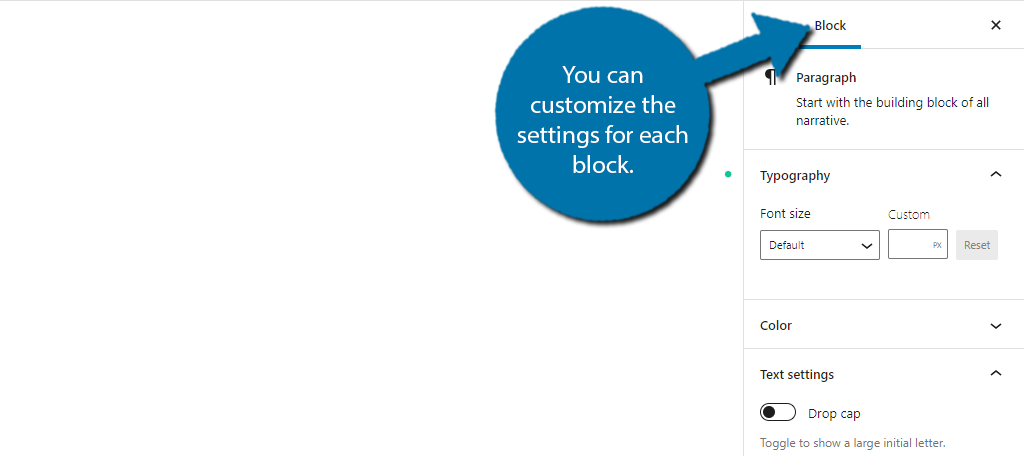
When you add a block in Gutenberg it has a good amount of options available, but what if I told you that these were only half of the options? The truth is that WordPress blocks also have another settings area you can use to configure them.
These are located by having the settings wheel expanded and clicking on the block. In many cases, to get the most out of your block, configuring these is a must.
That said, sometimes it isn’t necessary. The options available depend on the block you select.
For example, you could add a highlighted background in a WordPress block to accentuate the information you’re posting. This paragraph is an example of changing the background color of the block.
14. You Can Freely Change the Block Type
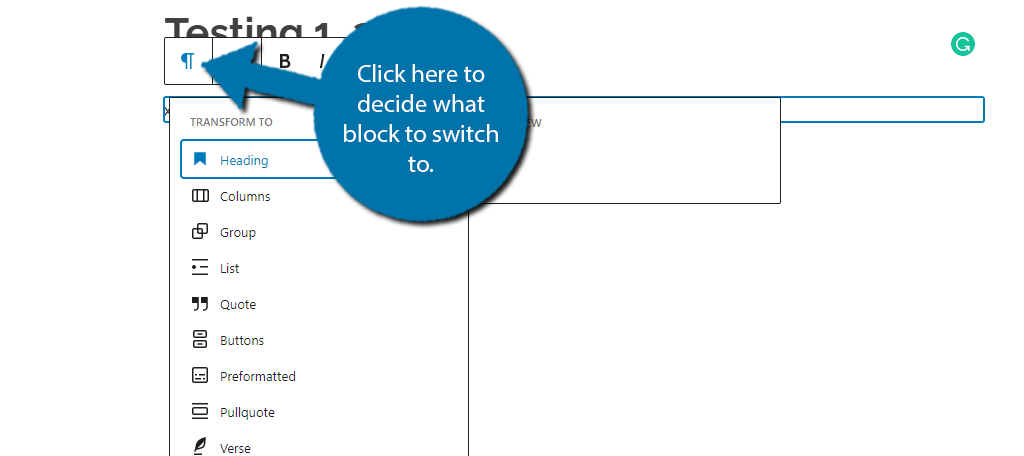
By default, when you go to a new line, WordPress will generate a Paragraph block. While that is great when you want it, it can be annoying if you don’t.
To fix this, there is an easy way you can swap between blocks.
If you find yourself with the wrong block, you can simply hover your mouse over the block and click on the left of the settings bar to select a replacement.
Each block has an icon that you will become familiar with over time.
15. Plugin-Specific Options
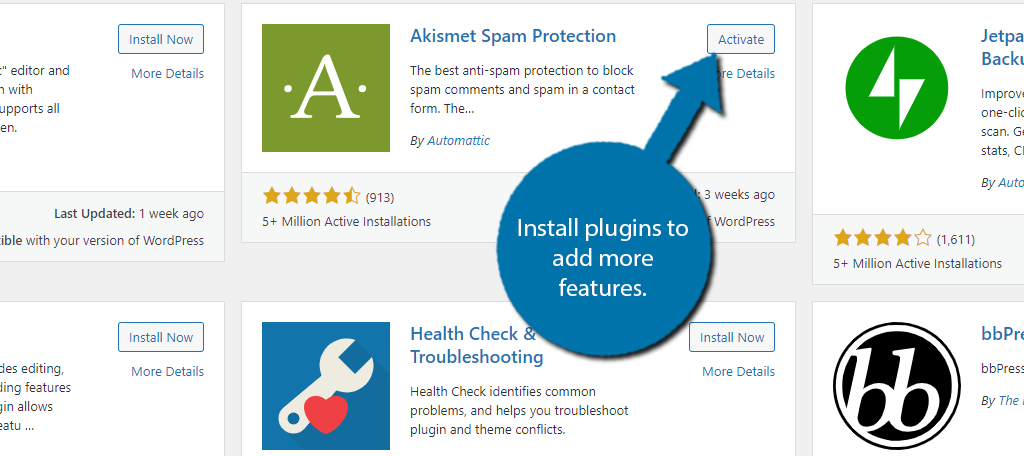
Various plugins will also add a field in the post screen that may have other options. For example, the plugin All In One Schema.org Rich Snippets will add control for changing what kind of a snippet to use for SEO purposes.
In other cases, something like Yoast will add an SEO and Readability section at the bottom. This will allow you to easily see where you can improve your content.
There are about a thousand more things that a plugin could add. Typically, the sections are named after the plugin, so, they aren’t hard to find.
Create A New Post in WordPress Today
When you learn the tools available in WordPress, creating content in a new post can be productive as well as fun. The kinds of things you can do seem to continuously increase year after year.
The next time you create a WordPress post, see what kind of life you can breathe into your content. You may find the site to perform better over time.
What kind of features do you use the most in WordPress? How often do you explore other features in the system you’ve never used before?

