Websites continue to get bigger and bigger, which makes sorting features like taxonomies more useful than ever. If you want to make it easy for visitors to find relevant content, list category posts so they can find similar topics.
The good news is that it’s extremely easy to do this by using some simple shortcodes. This means you can add the category list anywhere on a post, page, or even a widget. It’s robust and easy to use.
Today, I will demonstrate how to do this by using the List Category Posts plugin.
Why List Category Posts in WordPress?
Every website’s goal is to retain its visitors for as long as possible. However, when a visitor finishes reading a post, they tend to leave the website.
A list of category posts is a great way to direct a visitor to another post in that same category. It allows you to display similar content on that post or page. Many popular blogs and news outlets will display similar posts at the bottom of an article.
This ensures that if a visitor finishes reading the current post, they will be directed to a new one. If everything goes right, they will stay on your website and read another article. It’s simple in practice, but highly effective.
The same approach works for products in stores. For example, if you view a product on Amazon, you will typically see similar products that you can view. Thus, it’s a highly effective technique regardless of your website type.
And as you are about to see, it’s really easy to implement in WordPress.
How to List Category Posts in WordPress
Step 1: Install List Category Posts
The List category posts plugin is a simple tool that adds a custom shortcode to your website. The Shortcode can be added to any post, page, or widget in WordPress, and the only modification you need to make is the category you are displaying.
Of course, while the premise of the plugin is simple, there is plenty of room for customization. You can add custom CSS to change the appearance of what the shortcode displays. For additional information, check out the plugin page.
Let’s begin by installing the plugin.
Click on Plugins and select the Add New option on the left-hand admin panel.
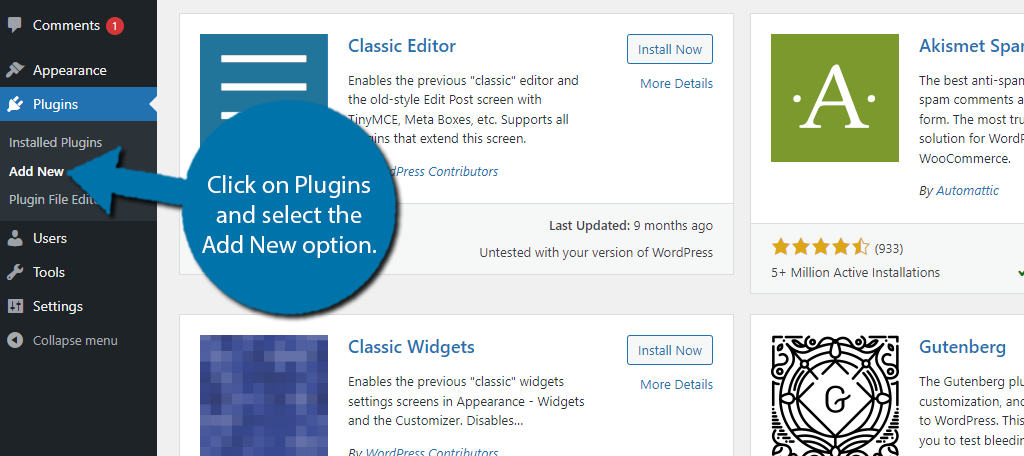
Search for List Category Posts in the available search box. This will pull up additional plugins that you may find helpful.
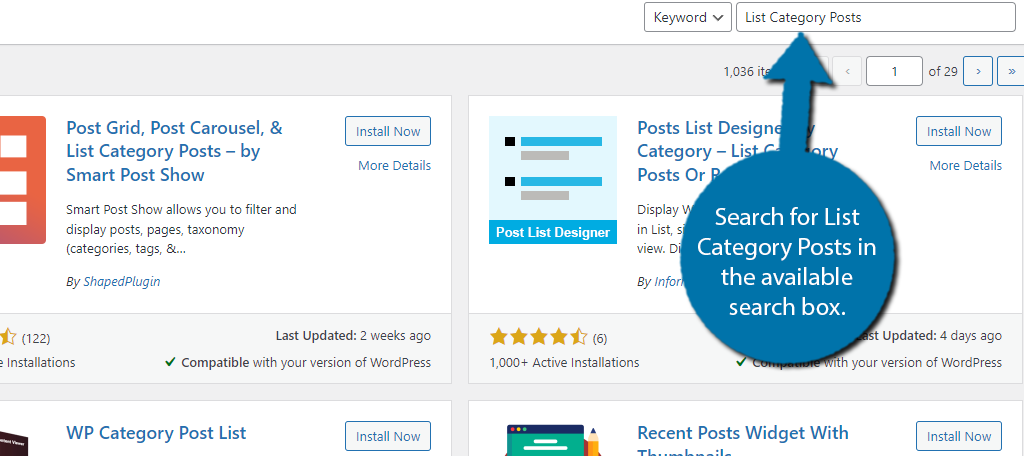
Scroll down until you find the List Category Posts plugin and click on the “Install Now” button and activate the plugin for use.
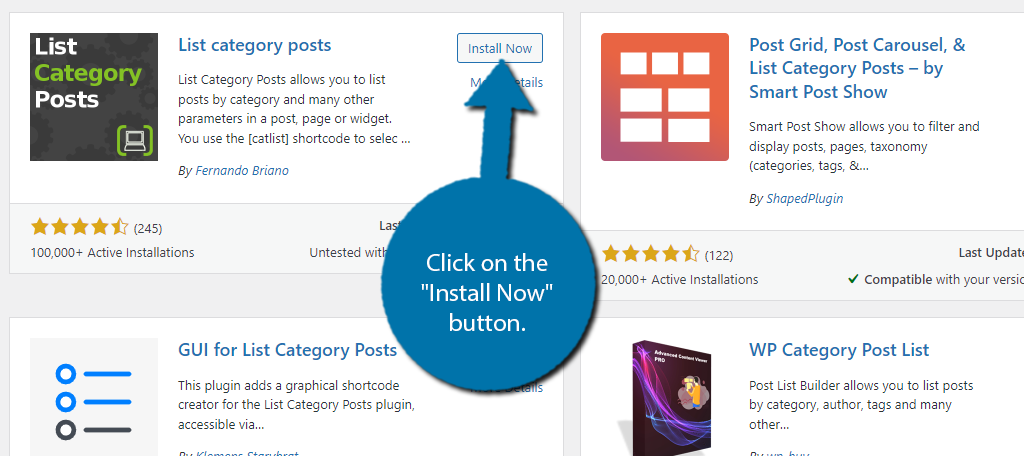
Step 2: Customize the Settings
Now, you could start adding shortcodes immediately after activating the plugin, but before doing that, I recommend taking a look at the plugin settings page. There isn’t much to it, but it gives you a lot of control over what you display to visitors.
On the left-hand admin panel, click on Settings and select the List Category Posts option.
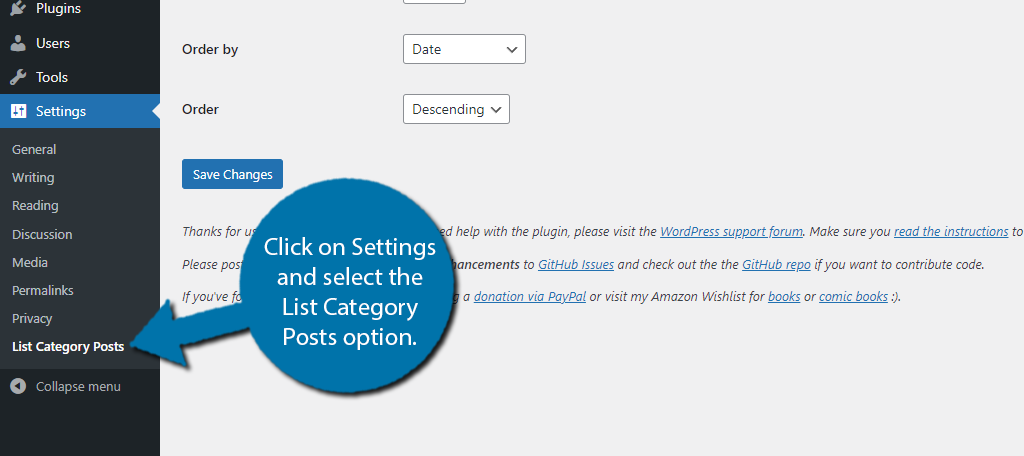
Here, you will find four settings you can configure. At the top, you can choose how many posts to display when using the shortcode. This is very important because displaying a lot of posts takes up a lot of space.
By default, it is set to 10, but feel free to change it to whatever value suits you best.
Below this, you will find options for pagination and how to order the posts that appear. Again, just pick the best options for your site.
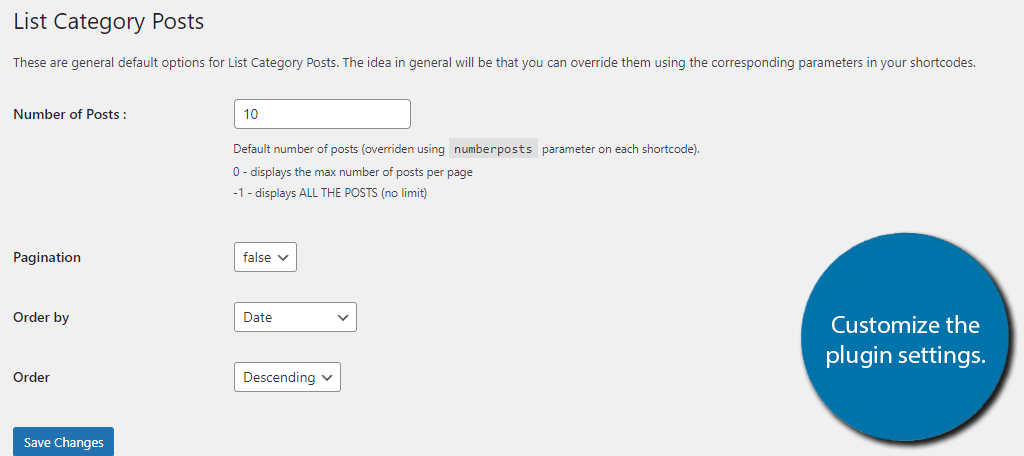
It’s important that I mention that all of these settings can be included in the shortcode. However, doing so may make it harder to use for beginners. For this reason, using the settings page is a better option for most.
Click on the “Save Changes” button when you are ready to continue.
Step 3: List Your Category Posts
You are ready to begin using the plugin. As a reminder, the plugin focuses on shortcodes. They can be customized to fit your needs, and for all the variations, refer to the plugin documentation.
This tutorial will focus on the basics to help keep it as simple as possible. So let’s start with the core shortcode:
[catlist]
This shortcode will display the latest posts on your website regardless of category. The number of posts it displays is determined by the settings you chose in the previous step (10 is the default value).
Now, our goal is to display posts from a specific category, so we need to change the shortcode. Thus, the shortcode we want to use will be:
[catlist name=Dogs]
This shortcode will display the latest posts found within the category “Dogs.” You can change “Dogs” to any category on your website and those will be the posts that are displayed.
Now that we know what the plugin can do, all that’s really left is to actually use it. Go to any post, page, or widget where you want to display the category post list. Once there, paste the above shortcode with the category you wish to display.
Save the changes and you can view the list on your website.
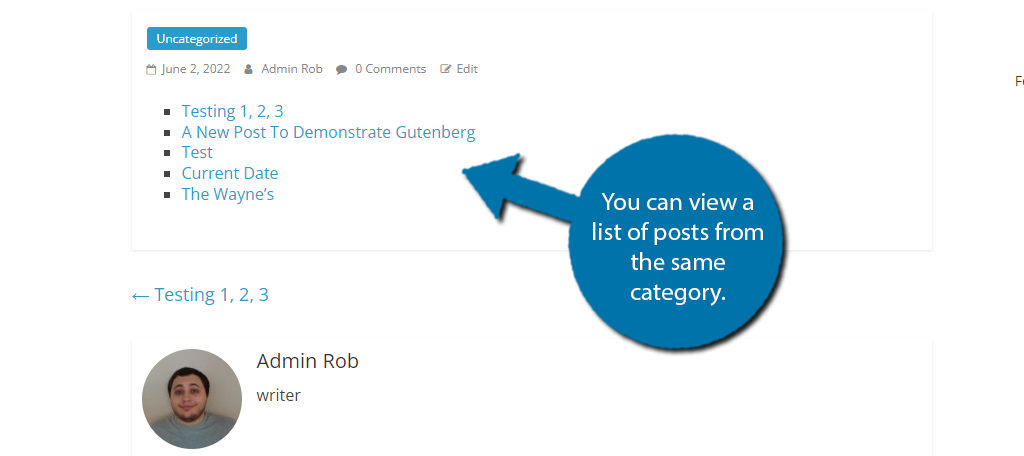
There’s a lot more you can do with the shortcodes, but this really covers the basics of the plugin. As you can see in the above example, it will just list posts by title. So try to make sure they are interesting.
Congratulations on learning how to use the List Category Posts plugin in WordPress!
Don’t Limit Yourself To Categories, Try These Ideas
The plugin I used for this tutorial is full of all kinds of customizing options. From basic content links to more elaborate functions, you can set up a page for specific types of content to make browsing easier for visitors.
Here are just a few ideas that you may find interesting:
Creating Internal Links
Using this shortcode to display additional content helps the site by creating internal links. Visitors are able to find more content easier that is relevant to the current topic. This is especially useful if you display posts according to tags and specific categories.
Because the code will pull the most recent pieces by default, these links will always be up-to-date.
Showing Author Pride
As websites grow, it’s very common to expand the number of authors present. This ensures you can get more content out, and sometimes readers prefer one author over another. You can take advantage of this by using the shortcode to display posts by a specific author.
It’s a great way to capitalize on a popular author’s content, but this won’t apply to every site.
Faster Way to Show Content
If you set up the shortcode with your specific settings, such as using “numberposts” or “thumbnail=yes,” these can get quite long. Instead of typing them out every time, why not save them as a template in a Notepad file or some other note-taking plugin for WordPress?
This makes it easy to find the shortcode you want to use without having to actually remember the string of characters. Simply copy and paste it into your post, page, or sidebar.
Keep Visitors Engaged by Delivering Content They Want
The simple truth is that most visitors go to a website for a specific type of content. For instance, you probably go to a specific website or content creator to find video game reviews, but use another website to view their trailer.
That’s normal behavior in 2022, and that’s a problem for many websites as they try very hard to retain those visitors. Displaying related content by category is a great way to keep them engaged.
After all, if they enjoyed the content you produced enough to read it all the way to the end, they will likely want to read another.
Simple, but effective.
How often do you use shortcodes to add functionality to a post or page? What kind of shortcodes do you use in your projects?

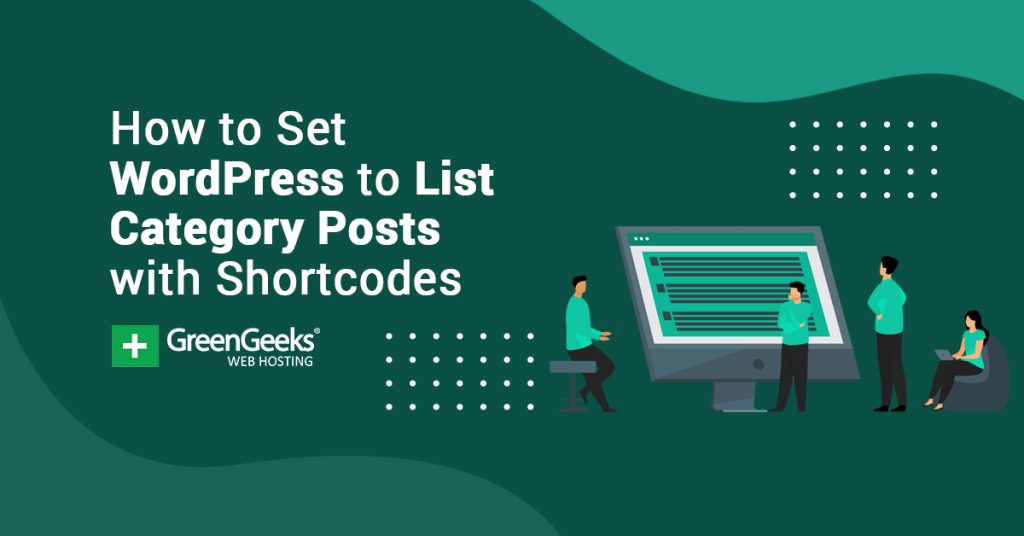
Please give shortcode to exclude a particular category
How can I display only the specific category when accessing the posts related to that category? For example, I want to show only CSR Events under Categories When accessing posts related to CSR events. Here’s the link to CSR post https://www.mi-eq.com/blood-donation-compaign/
Screenshot: https://i.stack.imgur.com/YoTfk.jpg
Similarly, when visiting posts related to other categories, only the specific category will be shown.